Тренд прошлого года — рост продаж онлайн. Даже небольшие розничные магазины вышли в онлайн и начинают получать заказы в социальных сетях, мессенджерах, а иногда и сайтах.
С другой стороны, прошлый год заставил даже малый бизнес считать финансы. Затраты на создание и сопровождение интернет-магазина для небольшой компании требуют затрат, которые не всегда эффективны.
Расскажем о новой возможности от 1С — веб-витрине mag1С для начала продаж онлайн из 1С:УНФ за 30 минут.
Рассмотрим работу с новым каналом онлайн-продаж из 1С:УНФ от создания до получения заказов в интернете и обработки заказов в 1С:УНФ.
- Установка mag1c
- Настройка mag1c в 1С:УНФ
- Вход в личный кабинет ИТС
- Название, адрес, описание и логотип
- Сведения о магазине
- Способы доставки
- Подключение уведомлений сотрудникам о поступивших заказах
- Отображение состояний заказов
- Фильтр по группам: выбираем товары из 1С:УНФ
- Правила показа товаров
- Проверка параметров выгрузки товаров
- Выгрузка товаров из 1С:УНФ
- Завершение настройки
- Заказы на веб-витрине mag1c: от создания до обработки в 1С:УНФ
Об авторе
 Меня зовут Максим Сигодин, учредитель и руководитель компании "РПС-Учет".
Меня зовут Максим Сигодин, учредитель и руководитель компании "РПС-Учет".Наша компания специализируется на постановке управленческого учета и внедрении программы 1С:УНФ в производственных и торговых компаниях. Любим делиться материалами, созданными на основе кейсов наших клиентов. Имеем успешный опыт настройки взаимодействия 1С:УНФ с интернет-магазинами. Начали создавать веб-витрины mag1c сразу после появления.
В этой статье расскажу о своем опыте создания для нашей компании.
Установка mag1c
Установка в облаке 1сfresh
Для работы в сервисе 1cfresh устанавливаю расширение mag1c.ru.Для этого открываю Каталог расширений на начальной странице в 1С:УНФ.
В списке выбираю расширение.
Выбираю "Mag1c для УНФ 1.6.20", открывается карточка расширения.
В карточке нажимаю Установить. После установки расширения требуется перезагрузка.
Закрываю программу и открываю снова. При открытии программы получаю информацию об установленном расширении.
Закрываю форму и перехожу к настройке.
Установка в локальной версии 1С:УНФ
Начиная с версии 1.6.24 1С:УНФ не требуется дополнительных действий для установки. Можно начать работать непосредственно из программы в разделе CRM.
Настройка веб-витрины mag1c
Захожу в раздел СRM — Веб-витрина mag1c.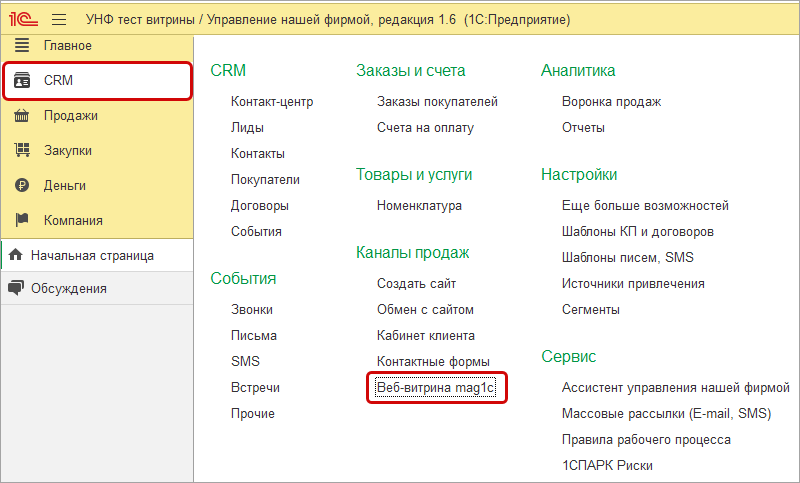
При первом входе открывается Мастер настройки mag1c. Пошагово начинаю создание. На первой странице вижу общую информацию.
Для начала работы в нижней части нажимаю Начать настройку.
На следующих страницах в левой части отслеживаю, на каком шаге настройки находимся.
Вход в личный кабинет ИТС
Сначала подключаю "Интернет-поддержку пользователей". Для этого ввожу логин и пароль к 1С:ИТС. После ввода пароля нажимаю внизу Далее.Название, адрес, описание и логотип
Заполняю название витрины для продаж, адрес в интернете, описание деятельности компании и загружаю логотип. При выборе названия программа проверяет выбранный вариант на наличие аналогов, которые зарегистрированы ранее.Если название уникально, то получаю сообщение о доступности к регистрации.
Внизу страницы читаю и принимаю пользовательское соглашение, знакомлюсь с товарами, которые нельзя публиковать.
По кнопке Далее перехожу на следующую страницу.
Сведения о магазине
На следующей странице заполняю информацию об организации: адреса, контакты, вид цен.По кнопке Далее перехожу к следующей странице.
Способы доставки
Заполняю информацию о способах доставки. Выбираю среди 3 вариантов: самовывоз, курьерская доставка и доставка транспортной компанией.Указываю используемый способ доставки, описываю условия доставки и варианты оплаты.
После заполнения нажимаю на кнопку Создать витрину.
Создается основа витрины и регистрируется адрес сайта.
Жду 1-2 минуты и получаю сообщение, что витрина создана и необходимо наполнить каталог, а также настроить уведомления о новых заказах.
Подключение уведомлений сотрудникам о поступивших с заказах
Нажимаю кнопку Настроить уведомления и выбираю сотрудников, которым будут приходить уведомления о поступлении новых заказов для обработки в 1С:УНФ. Заканчиваю настройку по кнопке Подключить уведомления.Если не готовы сейчас выбрать сотрудников для уведомлений, то можно перейти на следующий шаг по кнопке Пропустить.
Отображение состояний заказов на веб-витрине
На следующей странице заполняем соответствие состояний заказов на витрине и в 1С:УНФ.Покупатель будет видеть стадии обработки заказа, а мы контролируем работу с заказами в 1С:УНФ без дополнительных затрат времени. Используем предопределенные статусы заказов. Без установленного соответствия статусов на витрине и в программе не смогу их использовать для контроля.
Для установки соответствия двойным кликом активирую поле напротив статуса.
Нажимаю на троеточие в правой части поля и открываю список статусов в 1С:УНФ.
Устанавливаю флажок напротив статусов и завершаю по кнопке ОК.
После установки всех статусов внизу страницы нажимаю Сохранить настройки.
Изменение статусов в программе можно автоматизировать с помощью инструментов ассистента управления нашей фирмы Даши. Подробнее об этом можно прочитать в разделе CRM и руководстве пользователя.
О статусах заказов можно прочитать в "Ответы на вопросы по 1С:УНФ".
Фильтр по группам: выбираем, товары из 1С:УНФ для веб-витрины
Следующая страница Фильтр по группам определяет, какой товар попадет на витрину.Если выгружаю весь ассортимент товаров, то оставляю по умолчанию Выгружать всю номенклатуру.
Если планирую продавать только определенный товар, то устанавливаю флажок напротив группы товаров, например, "Программы 1С".
Для более точной настройки выгрузки товаров использую ссылку Список исключаемых из выгрузки позиций в нижней части формы.
Выбираю нужные товары с помощью кнопок Добавить, Подобрать, Удалить. Удалить товар можно также в карточке номенклатуры в 1С:УНФ, нажав на "Исключить из публикации на веб-витрине mag1c".
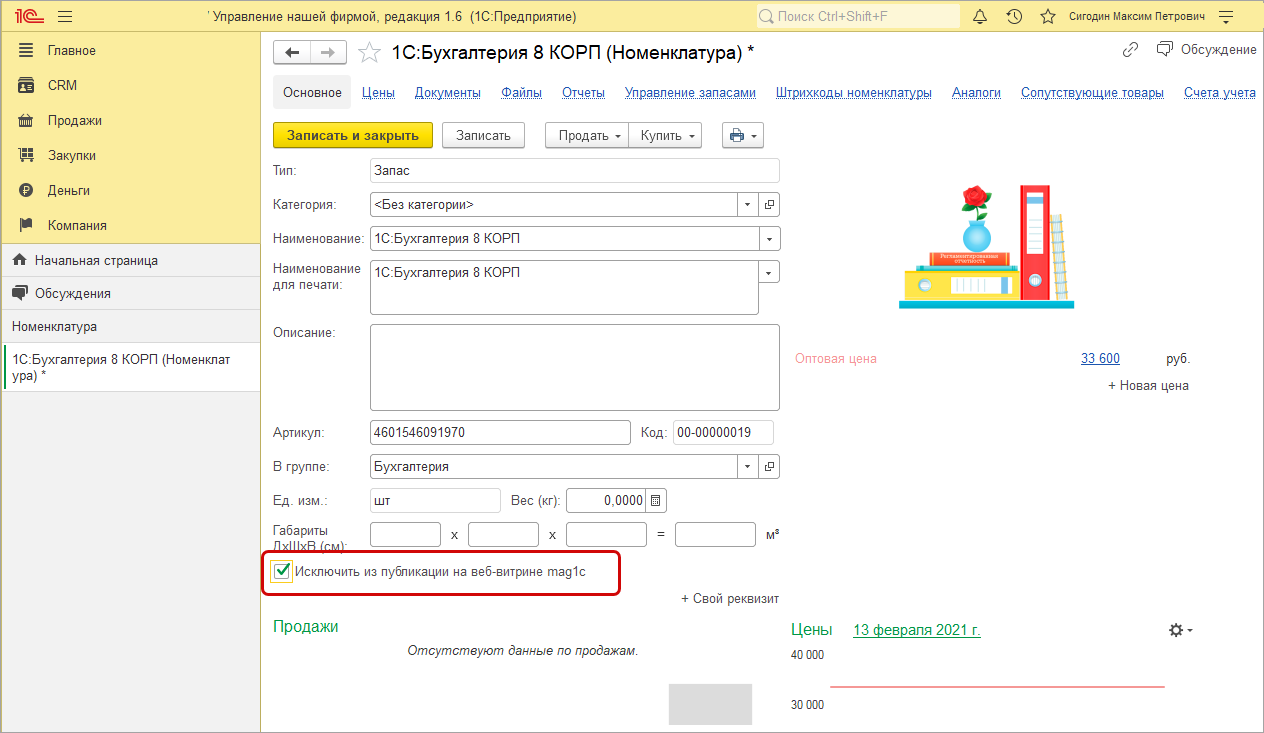
Закрываю форму списка и завершаю настройку фильтров по группам по кнопке Далее.
Правила показа товаров
На этой странице настраиваю правила показа товаров, которые определяют, какие товары будут показаны покупателям, а какие скрыты. Если наш товар под заказ, то выбираем Все товары выбранных групп и переводим ползунок "Отображать информацию о наличие товаров на веб-витрине" в левое положение.Если важно показать остатки товаров, то выбираю Все товары, по которым: ставлю флажки есть остатки на складах и есть заказы поставщикам (товары в пути) и возвращаю ползунок отображения остатков в правое положение.
Между этими примерами может быть еще несколько вариантов настроек. Ниже определяю, с каких складов будут выводится остатки: со всех складов, только выбранных складов.
Выбираю склад из списка складов.
Проверка параметров выгрузки товаров
По кнопке Далее перехожу на последний этап: настройка параметров выгрузки информации. Смотрю, сколько товаров будет выгружено и ошибки, которые мешают. Ошибки указываются красным цветом, например, не установлена цена на товар.Исправляю ошибки, переходя по ссылкам.
В разделе Наименования и Описания исправляю или добавляю описания к товарам — описания берутся из карточки номенклатуры. Редактор наименований и описаний позволяет редактировать наименования товаров и их описания. С его помощью можно исправлять наименования и описания в массовом порядке через команды Найти и Заменить. Есть возможность выгружать и загружать описания и наименования через файлы Excel.
Наименования и описания можно выгрузить в файл Excel и отредактировать. Например, так и сделал для своих товаров. После редактирования загружаем файл обратно в редактор и информация исправляется автоматически.
Возвращаемся на форму Выгрузки товаров.
Ниже редактора описаний располагается блок работы с изображениями. В активном состоянии изображения товаров из карточки номенклатуры выгружаются для онлайн-продаж. Вносить изменения в изображения можно по ссылке Открыть мастер загрузки изображений. В левой части выбираю товар, в правой части файл с изображением переносим его мышкой на нужный товар.
В нижней части отображаются картинки товара из карточки номенклатуры.
Если картинок несколько, то выбираю одну основную картинку по ссылке Сделать основным. Тогда под основной картинкой появится подпись "Это основное". Для проверки наличия изображений в карточках товара в верхней части нажимаю кнопку Товары без изображений.
В таблице остаются только товары, у которых нет изображений.
Завершаем настройку по кнопке Сохранить настройки и выгрузить товары. По окончании получаем сообщение с информацией о завершении выгрузки.
Завершение настройки
На странице завершения вижу адрес: prog.mag1c.ru.По ссылке переходим и оцениваем результат.
Проверяем сканированием телефоном QR-код.
Видим текст для информационной рассылки клиентам, а также ссылку на готовый макет листовки для распечатки и раздачи клиентам.
По кнопке Готово видим результат.
Заказы: от создания до обработки в 1С:УНФ
После создания витрина готова для заказов.Не забудьте опубликовать ссылку на витрину в социальные сети, отправьте в мессенджеры постоянным клиентам.
Переходим по полученному адресу.
Теперь посмотрим на нее глазами покупателя и сделаем заказ.
Каталог товаров
В верхней части видим контактные данные, поиск товаров, ссылку на корзину и кнопку входа на сайт и ссылку на форму с описанием условий доставки.Каталог товаров состоит из 2 частей: левая часть — товарные группы для быстрой фильтрации правая часть — список товаров.
В строке товара содержится картинка, наименование товара, наличие товара на складе (если включена данная функция), есть или нет в наличии, количество не указывается, цена товара и кнопка "В корзину".
В верхнем правом углу каталога расположена кнопка сортировки, которая позволяет выбрать метод сортировки товаров по алфавиту, по возрастанию/убыванию цен. Кнопка рядом сортирует товары по наличию.
В нижней части можно увидеть интерактивные контактные данные. В нижней части расположена и ссылка на "Политику конфиденциальности", при нажатии на ссылку скачивается файл в формате.pdf.
Карточка товара
При выборе товара открывается карточка товара, которая содержит изображение, код товара в 1С:УНФ, информацию о наличии на складе (если данная функция включена), описание товаров, цену, кнопку "В корзину". Информация о товаре и картинка получена из соответствующих полей в карточке товара в 1С:УНФ.Оформление заказа
После нажатия кнопки В корзину одна единица товара попадает в корзину и на месте кнопки появляется поле ввода с цифрой "1".Для добавления или удаления товара используем «+» и «-» или вводим цифрой количество единиц товара.
Для регистрации пишу свое имя и номер телефона и нажимаю Зарегистрироваться. Для проверки номера телефона получаю sms с кодом. Ввожу код и нажимаю кнопку Войти. Если номер правильный, то в витрине выйдет уведомление об успешном создании заказа с ссылкой на сам заказ. Созданные заказы можно открыть через пиктограмму покупателя в правом верхнем углу.
Выбираем из выпадающего меню "Список заказов".
Вижу список всех заказов с указанием номера заказа, даты создания, вида и адреса доставки, стоимости заказа и его состояния, а так же кнопку Отменить. Нажимаем на информацию о заказе и переходим в сам заказ. Кроме списка товаров и информации о заказе в карточке заказа вижу состояние заказа.
При изменении состояния заказа в 1С:УНФ состояние заказа на созданной витрине меняется автоматически согласно настроенным соответствиям.
Работаем с заказами в 1С:УНФ
Сведения о созданном канале онлайн-продаж можно посмотреть в 1С:УНФ в разделе CRM - Веб-витрина mag1c. Открывается страница настроек. На странице отображаются адрес витрины в интернете и QR-код.Здесь же вижу основной e-mail для уведомлений, ссылку для скачивания листовки-приглашения, которую можно отправлять клиентам, ссылки на основные разделы настройки.
В 1С: УНФ заказы можно просмотреть в разделах CRM и Продажи в списке документов Заказы покупателей. В списке Заказы покупателей можно увидеть список всех заказов покупателей. В правой части расположены фильтры, которые позволяют быстро отсортировать заказы по разным параметрам.
Откроем Заказ № 6, полученный из mag1c. В заказе мы видим список товаров и в правой нижней части сумму заказа, а в левой нижней части в поле "Комментарий" отображается способ оплаты. Информация о поступлении заказа приходит в Обсуждения пользователю, которого указали при настройке, и выводится сообщение в правом нижнем углу. Далее начинаем работать с заказом по правилам 1С:УНФ.
Подробнее о работе с заказами покупателей в 1С:УНФ можно прочитать в "Ответы на вопросы по 1С:УНФ" и руководстве пользователя.
Созданная веб-витрина реальная и действующая. Можно зайти на нее и сделать заказ https://prog.mag1c.ru.
Познакомиться подробнее с веб-витриной и тарифами можно на mag1c.ru
Узнать о всех каналах онлайн-продаж в 1С:УНФ можно в разделе "Продавай онлайн"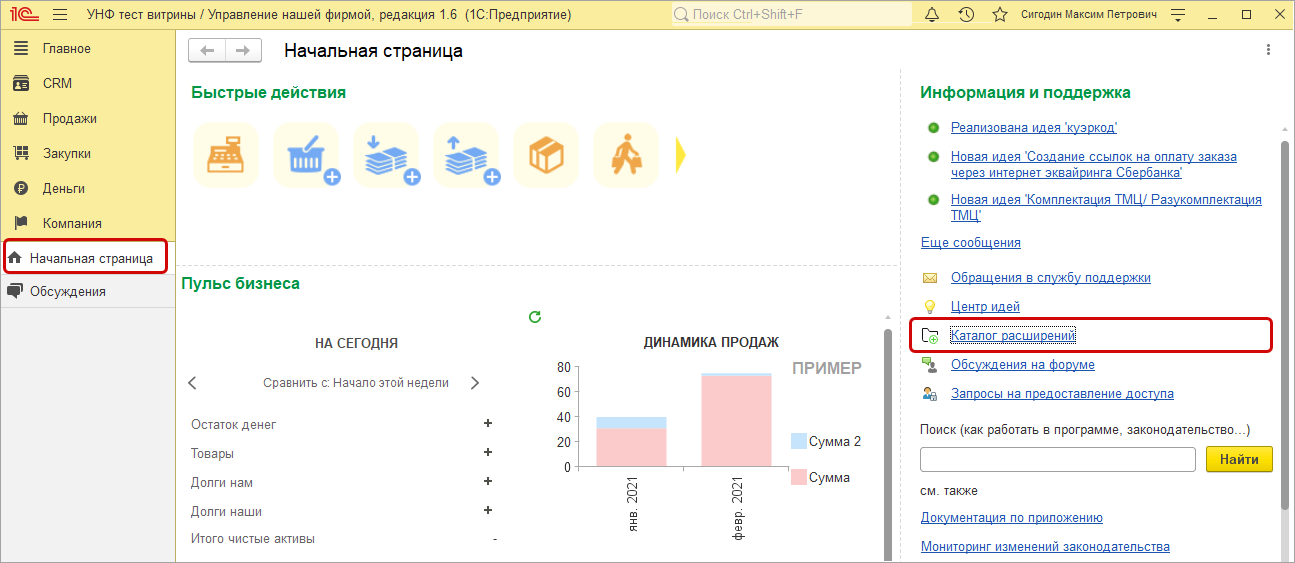
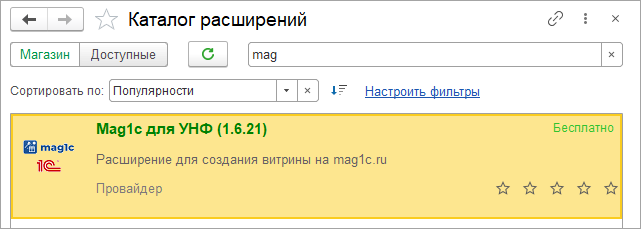
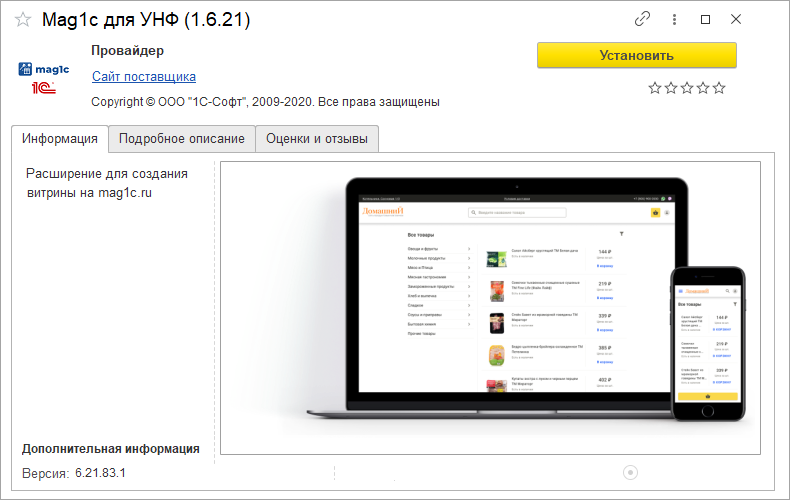
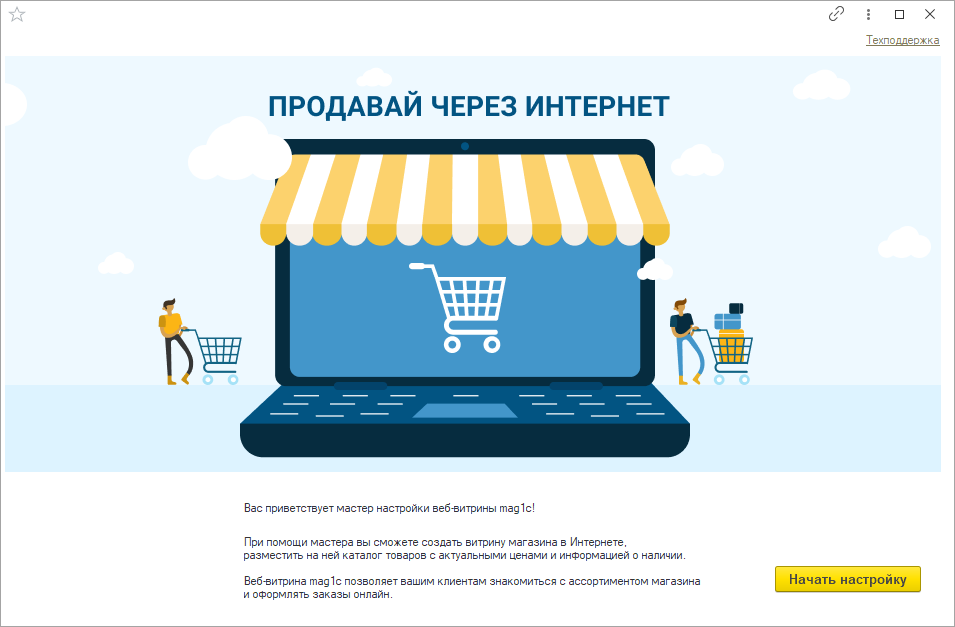
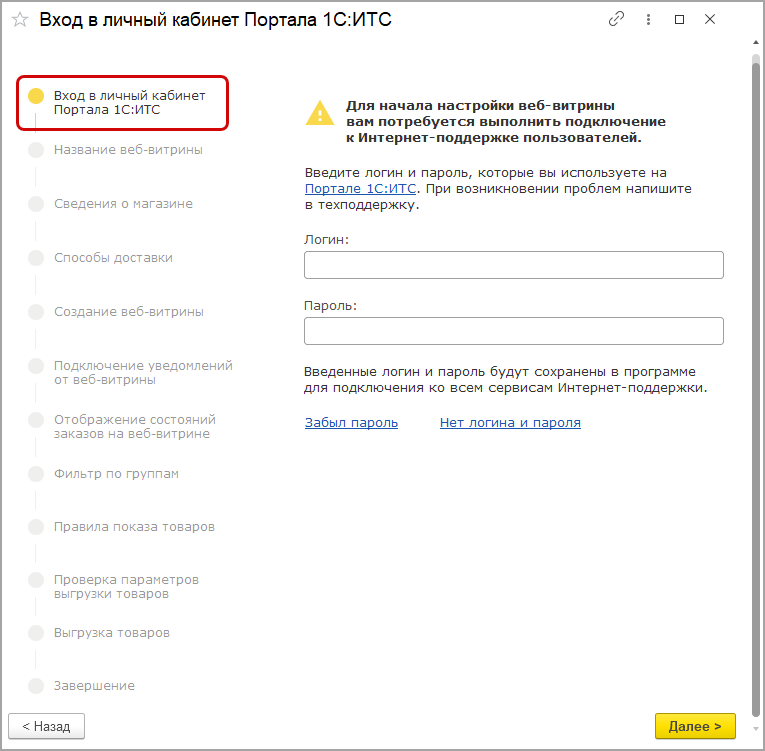
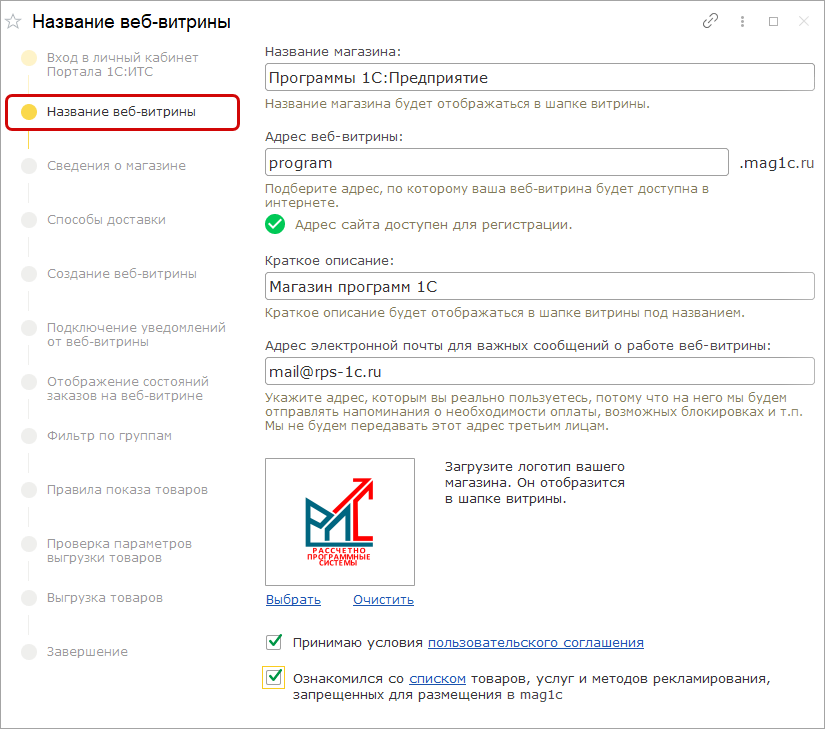
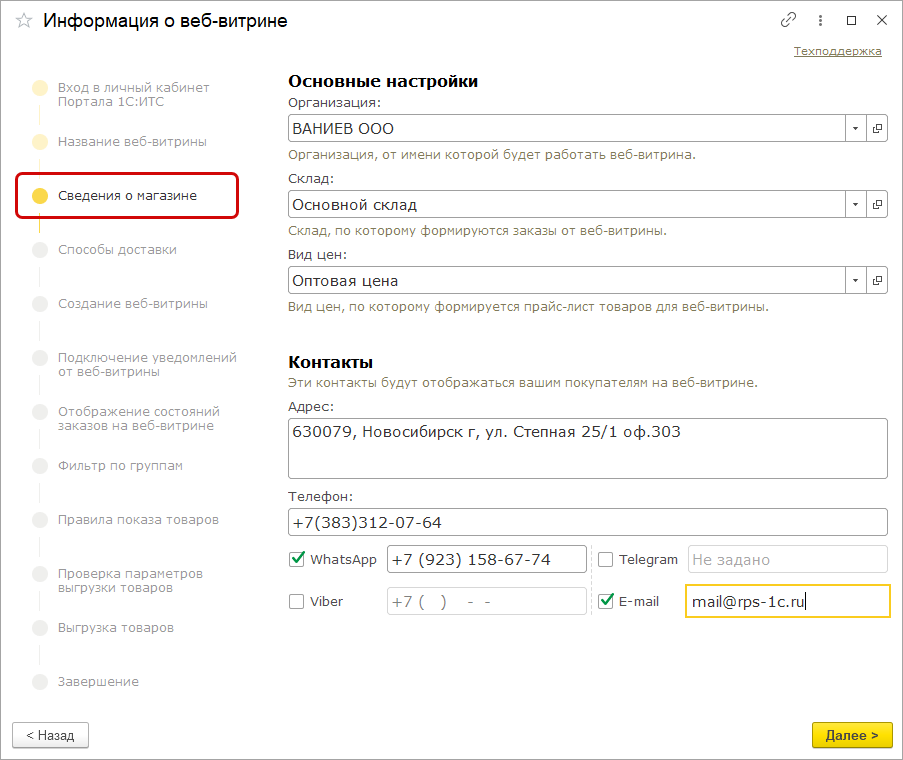
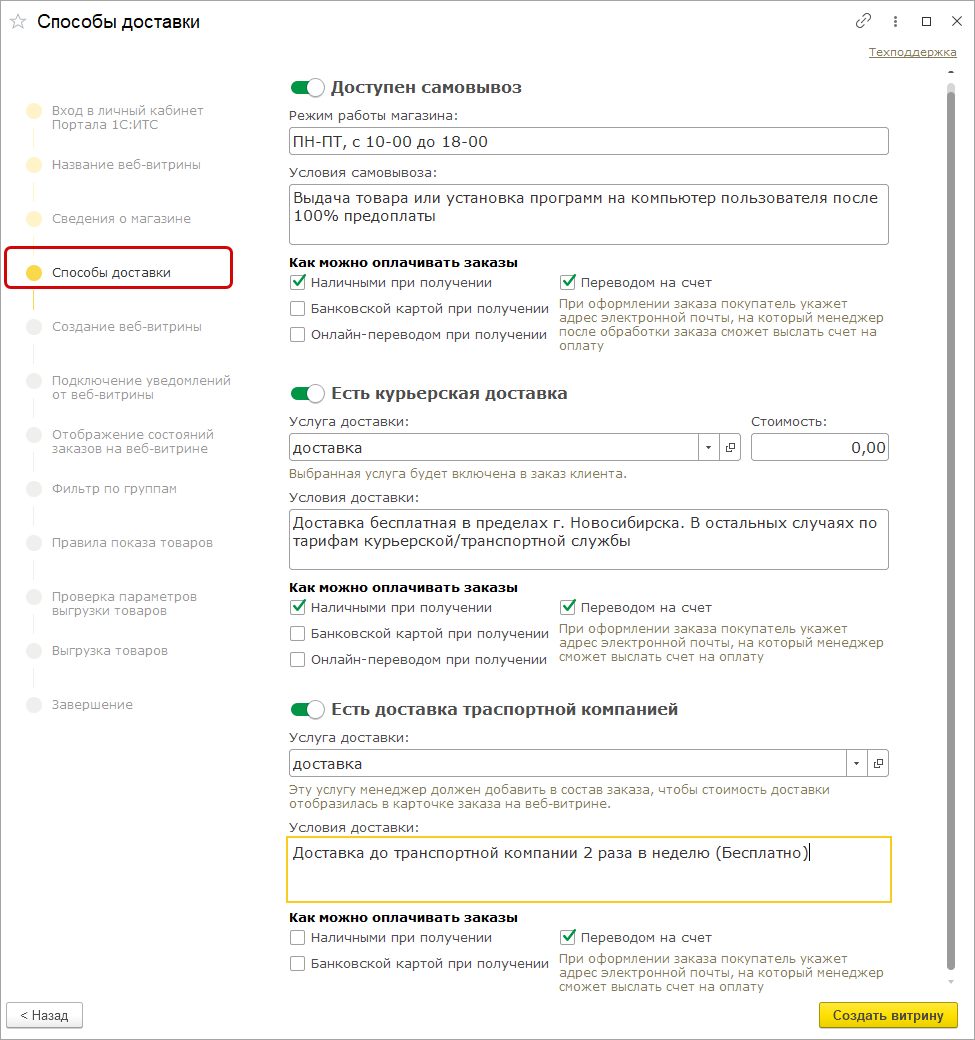
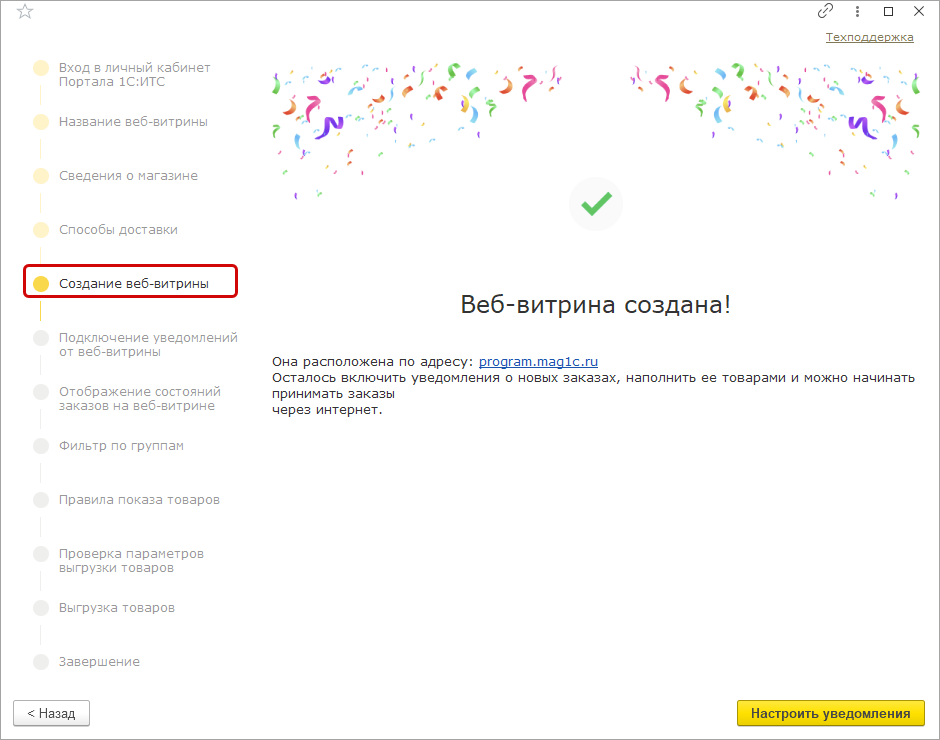
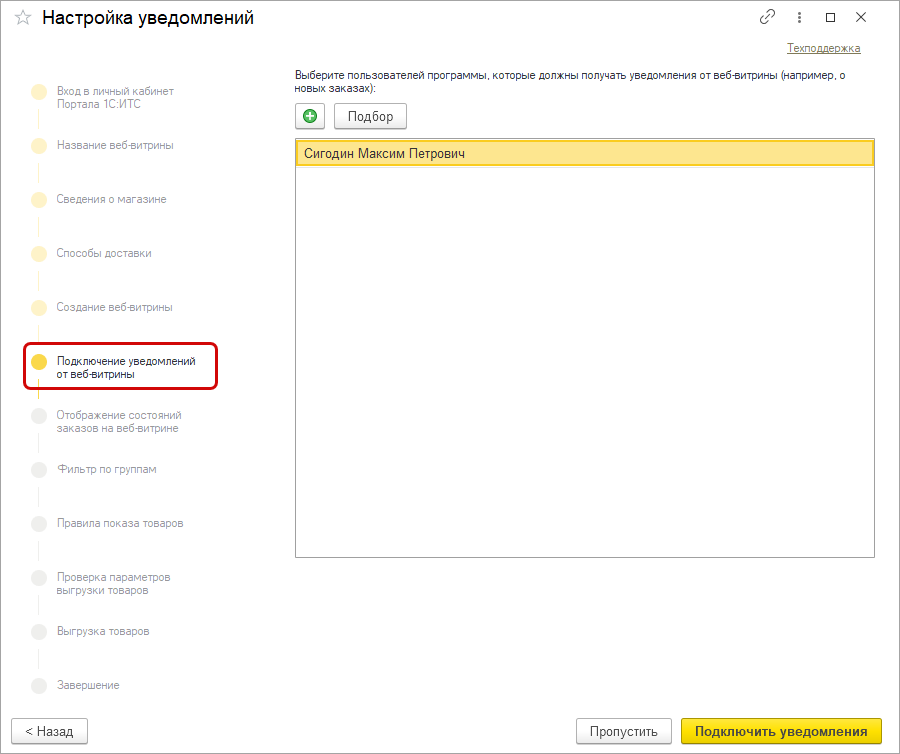
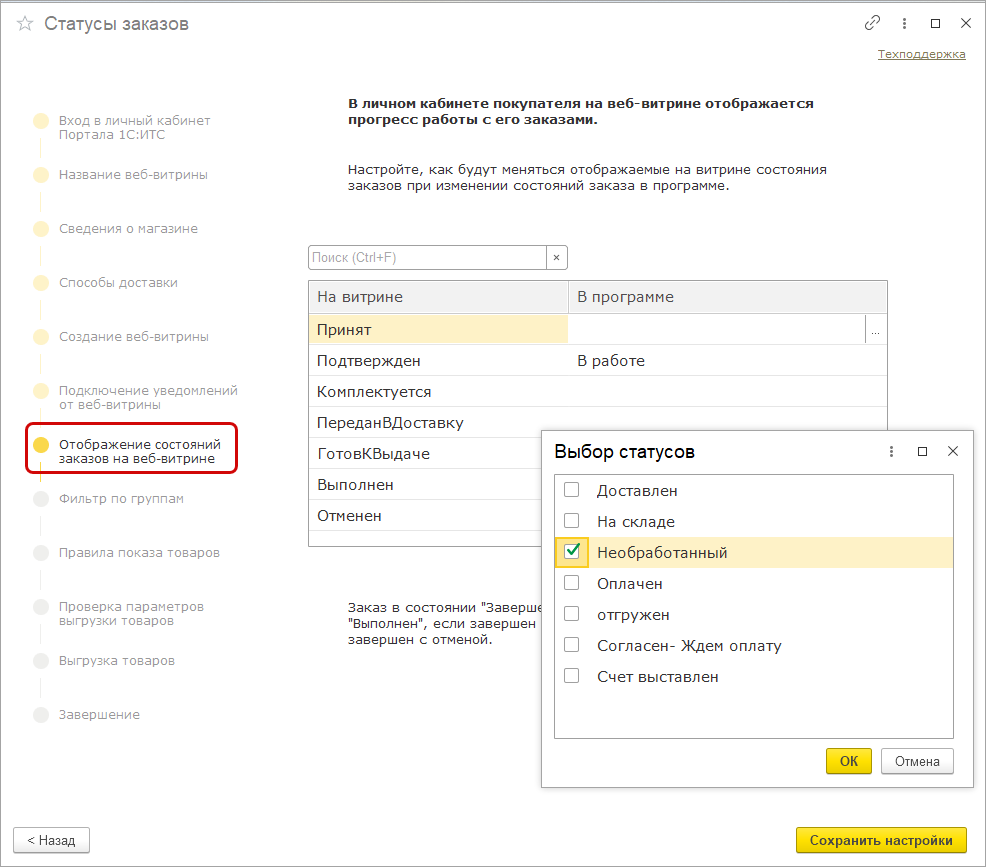
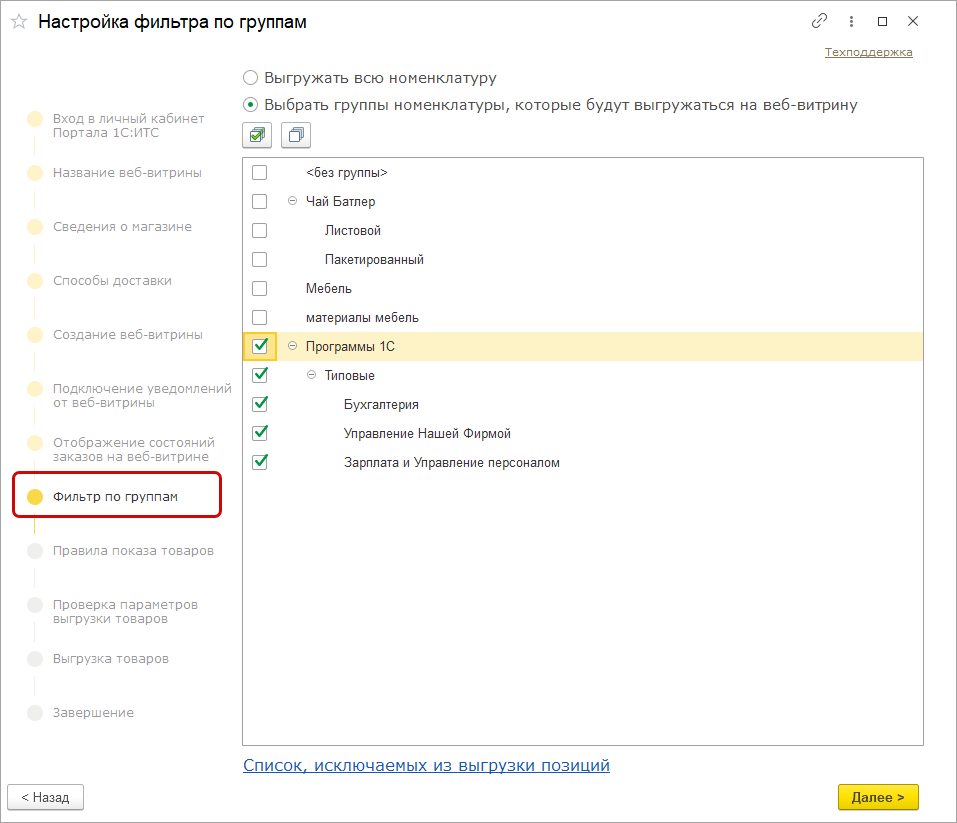
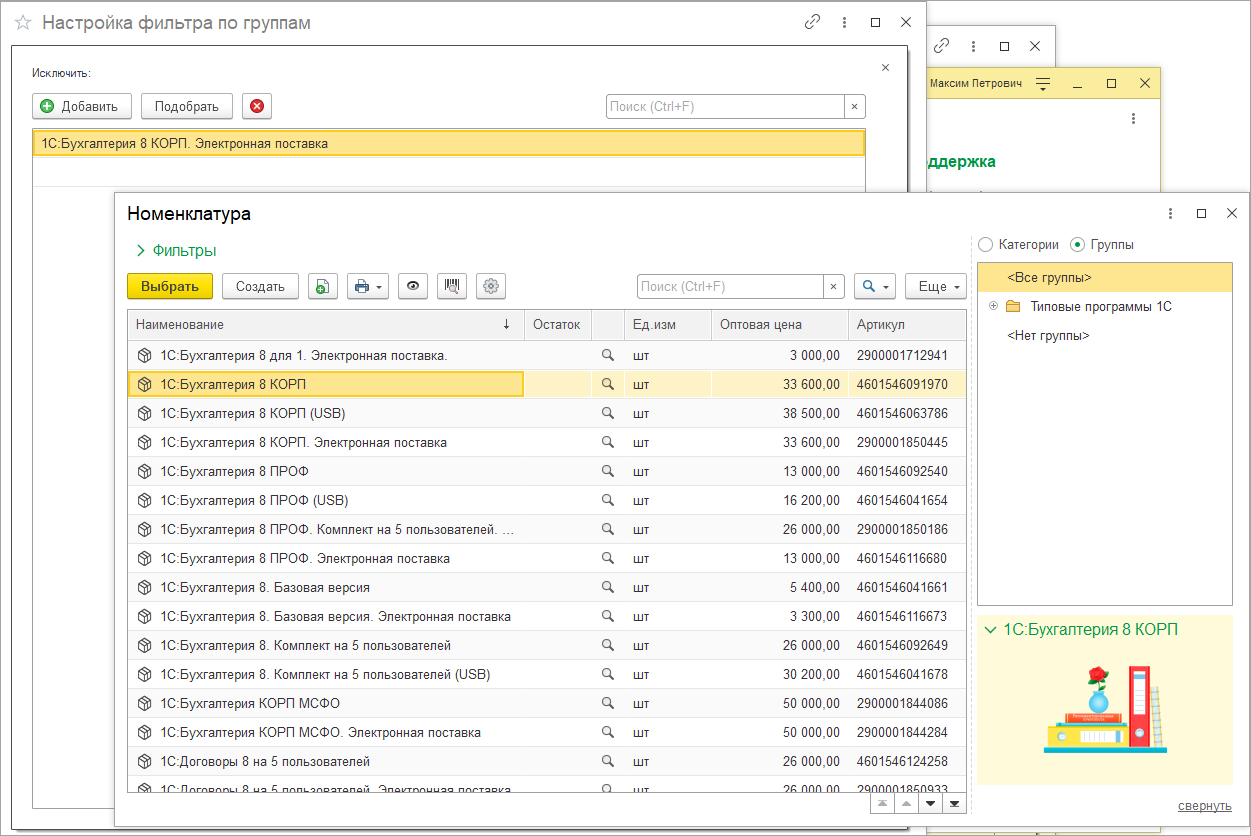
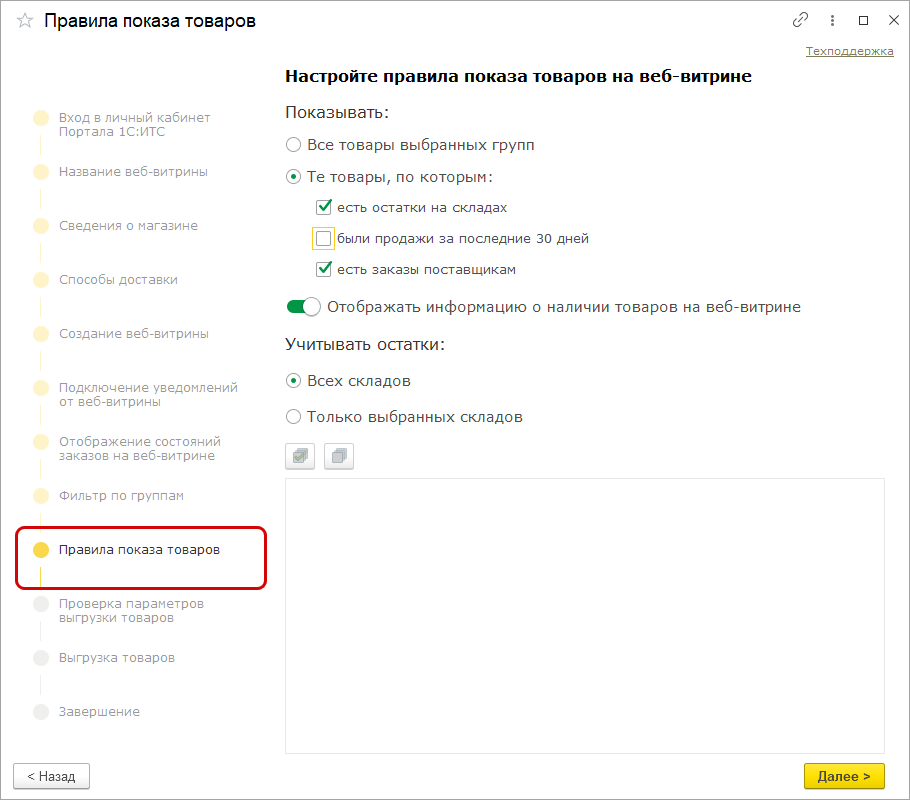
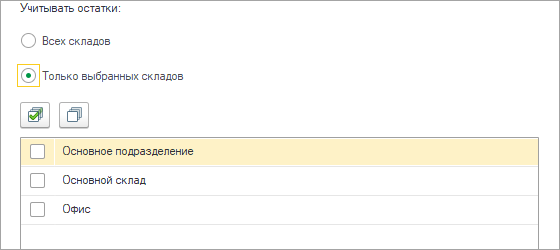

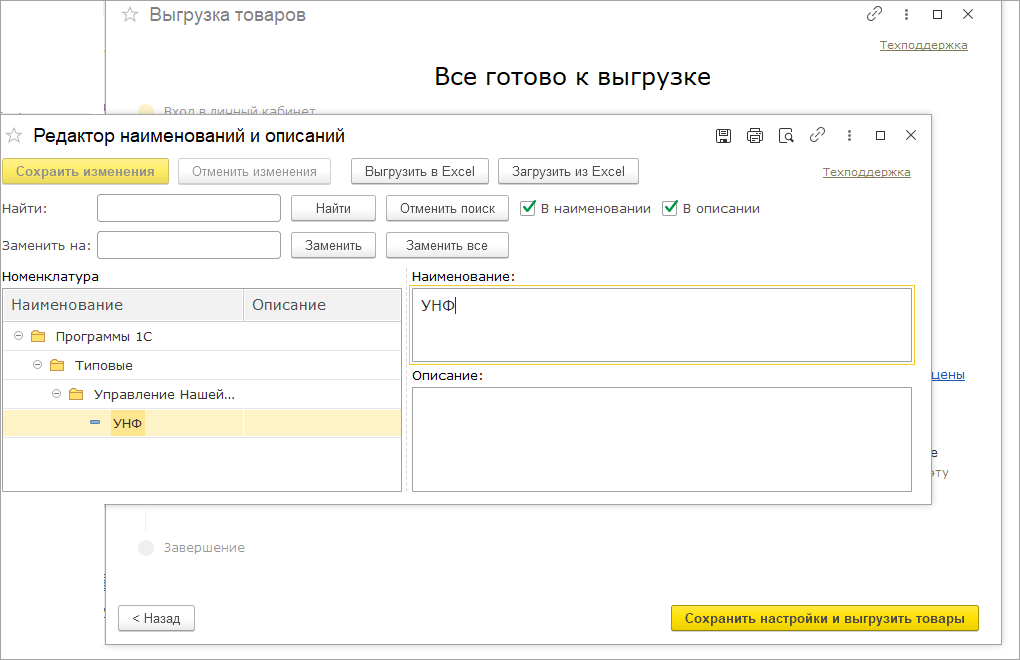
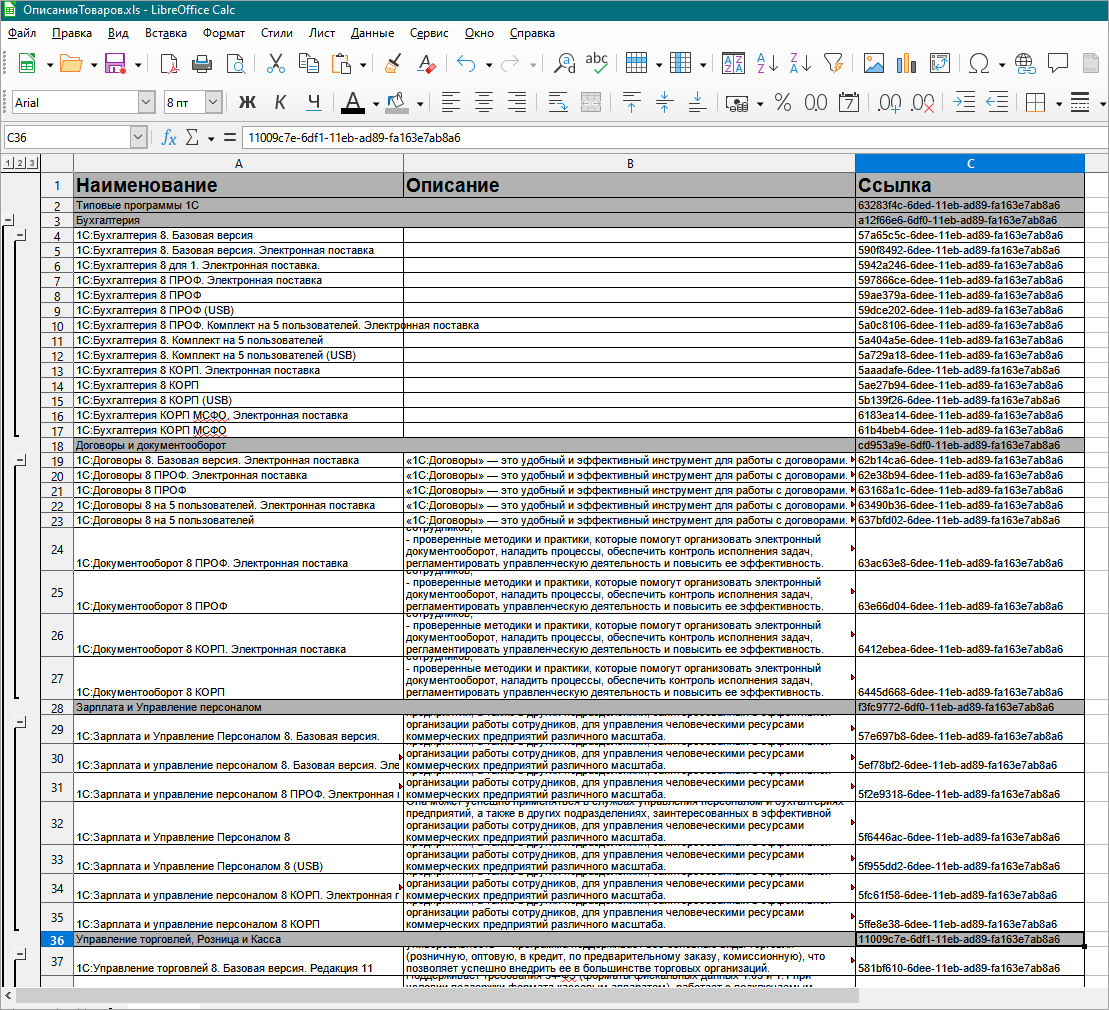
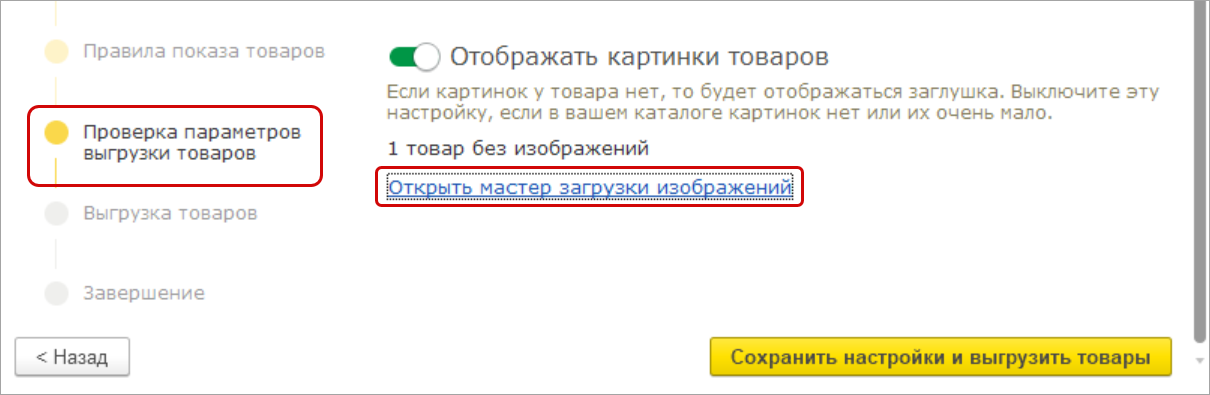
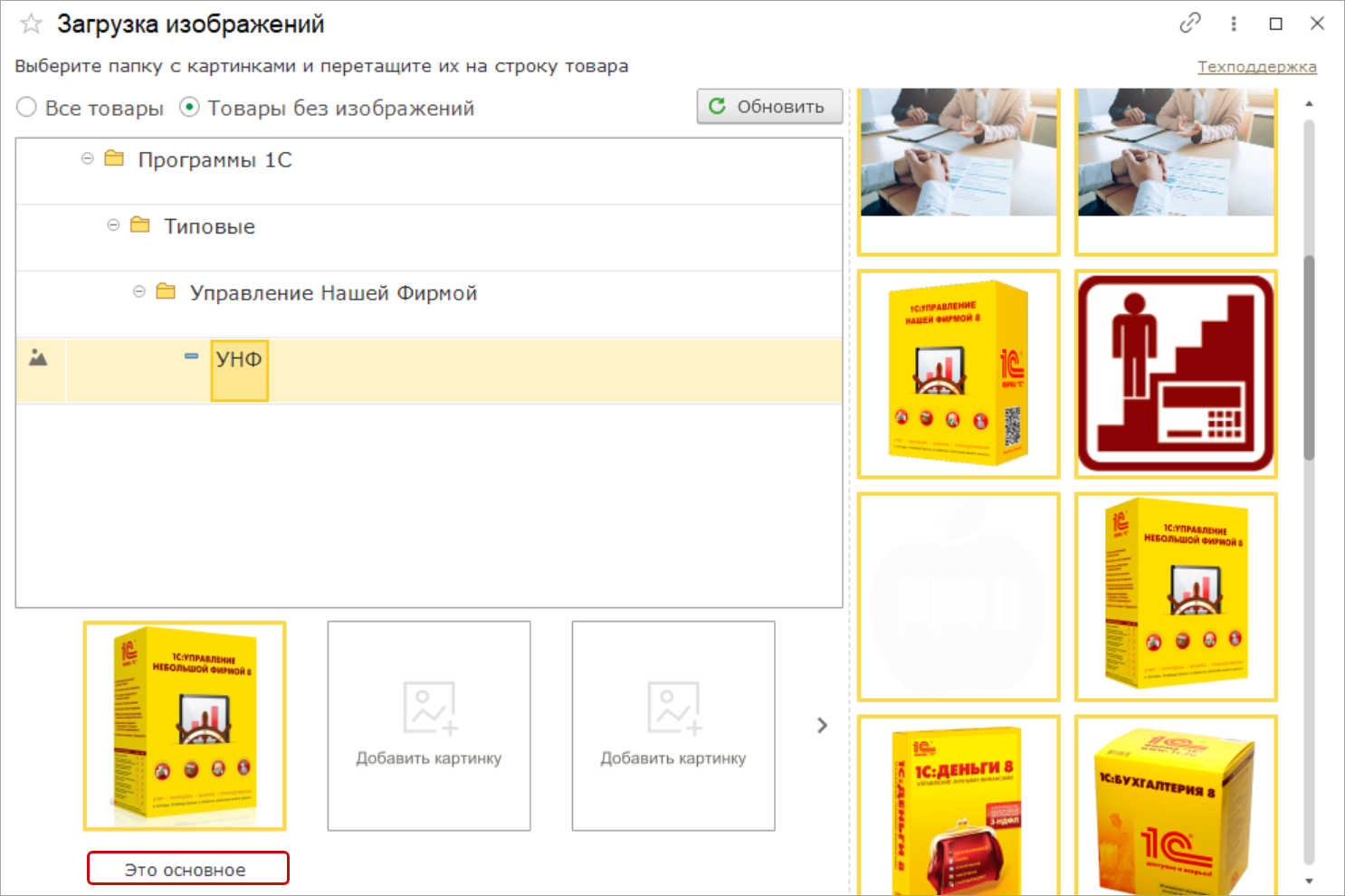
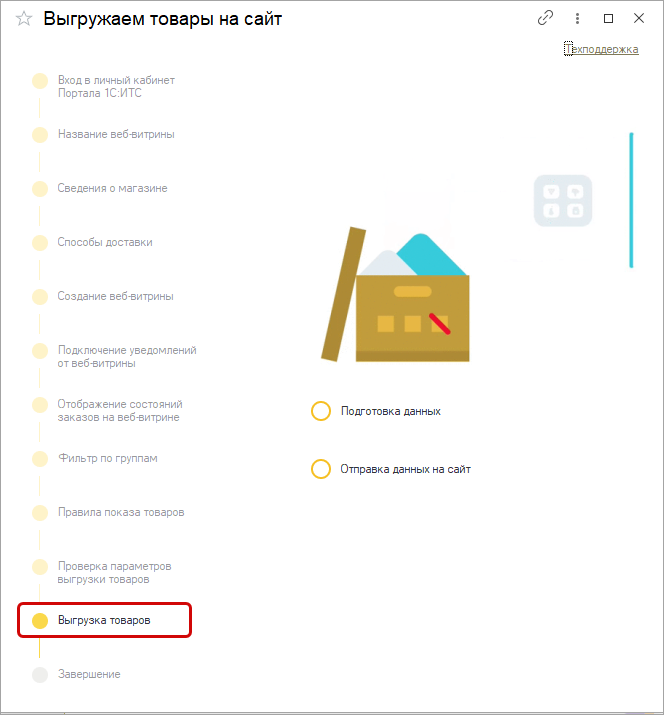
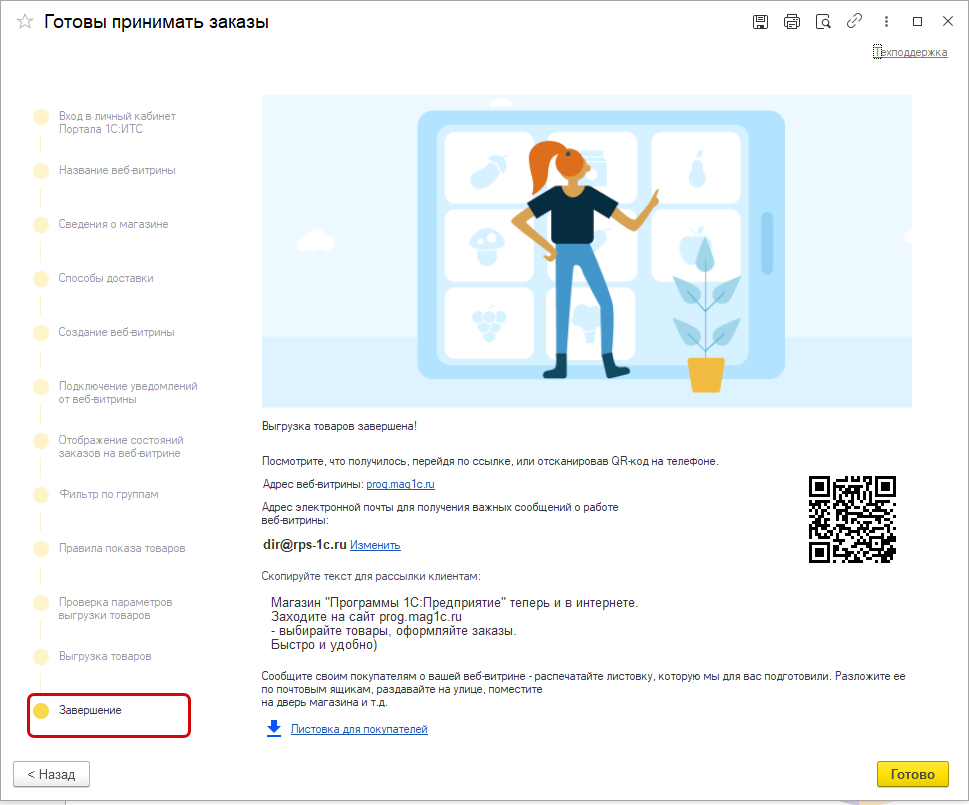
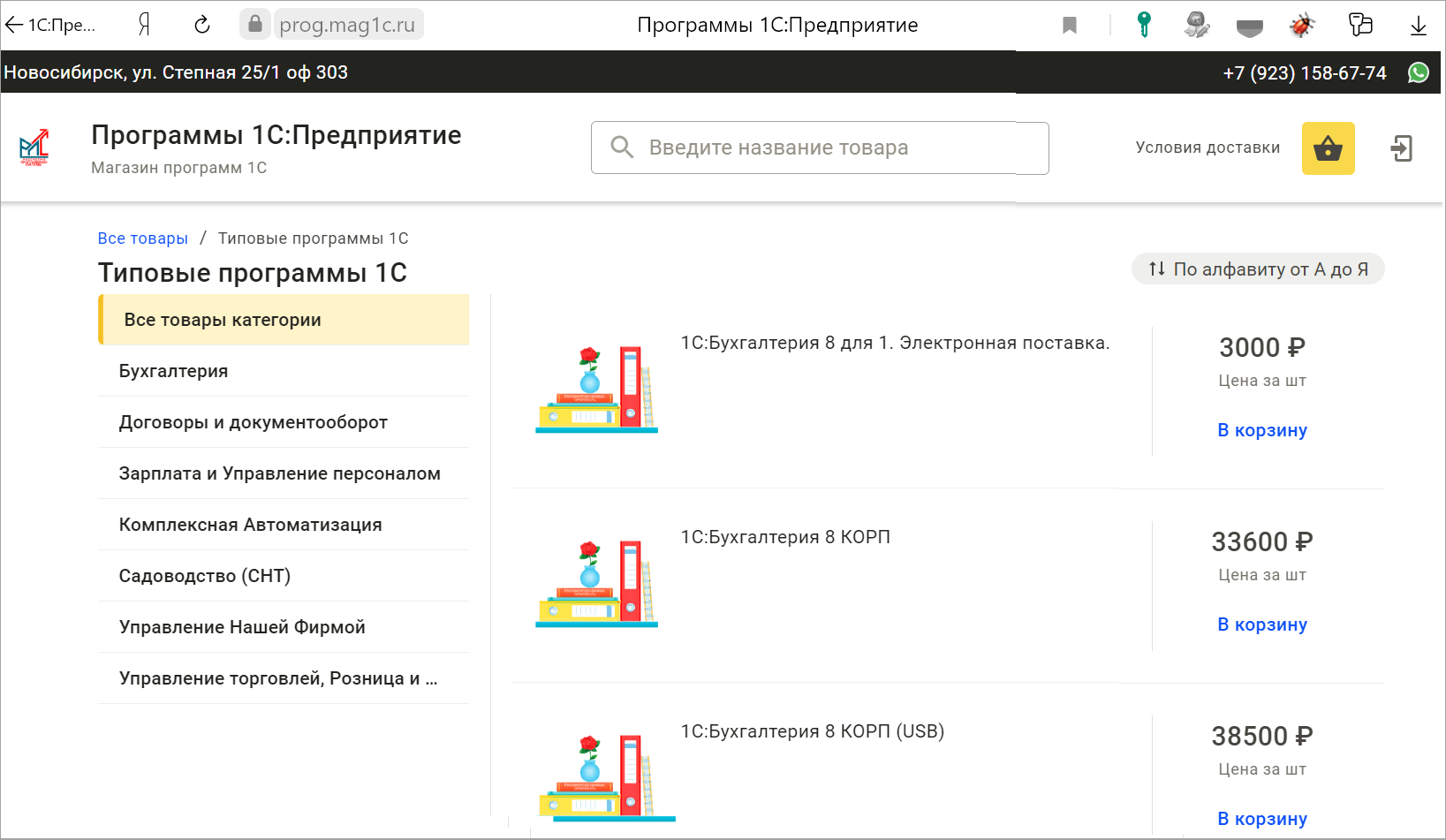
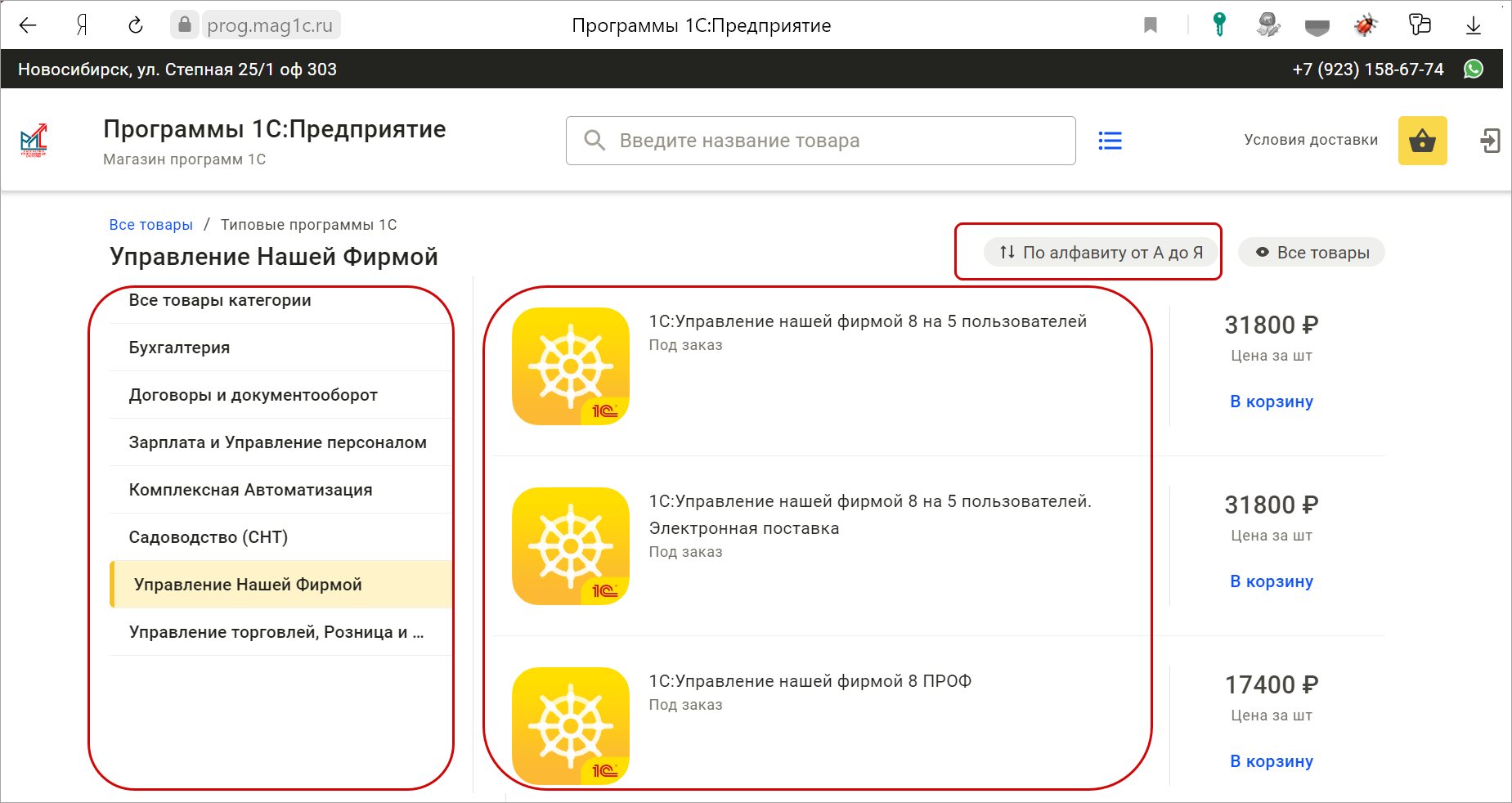
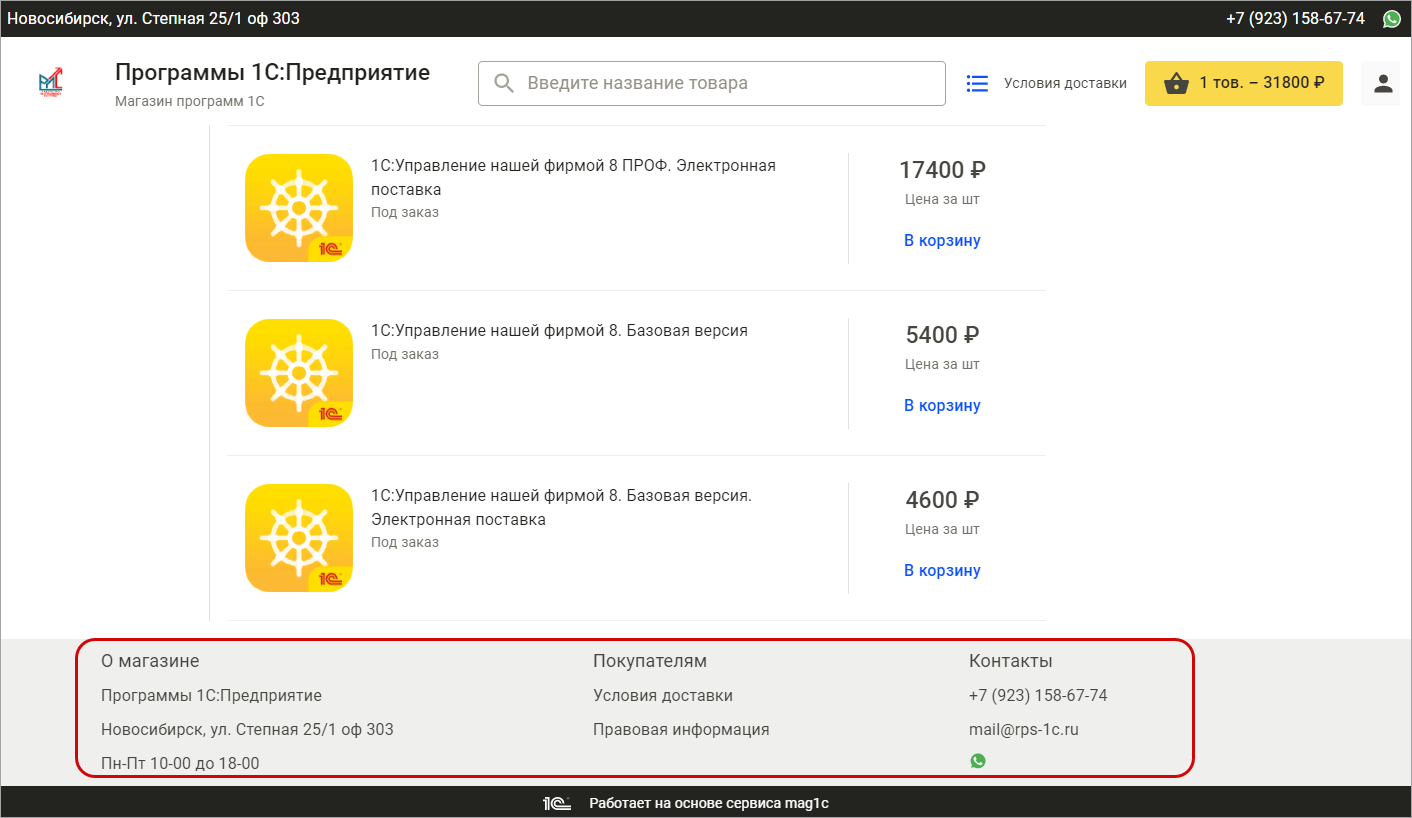
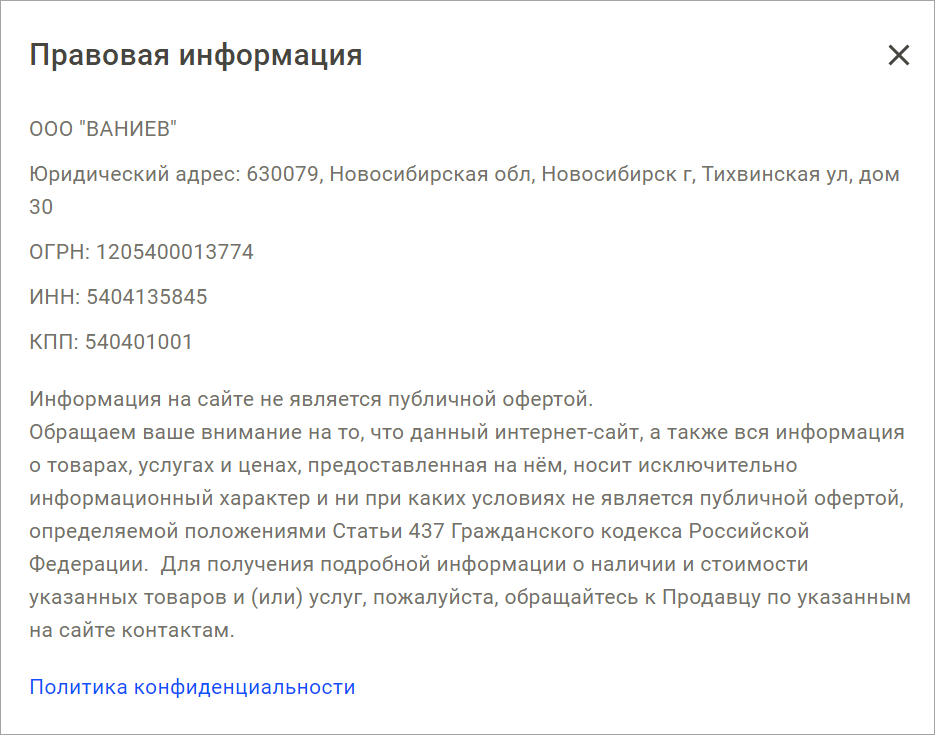
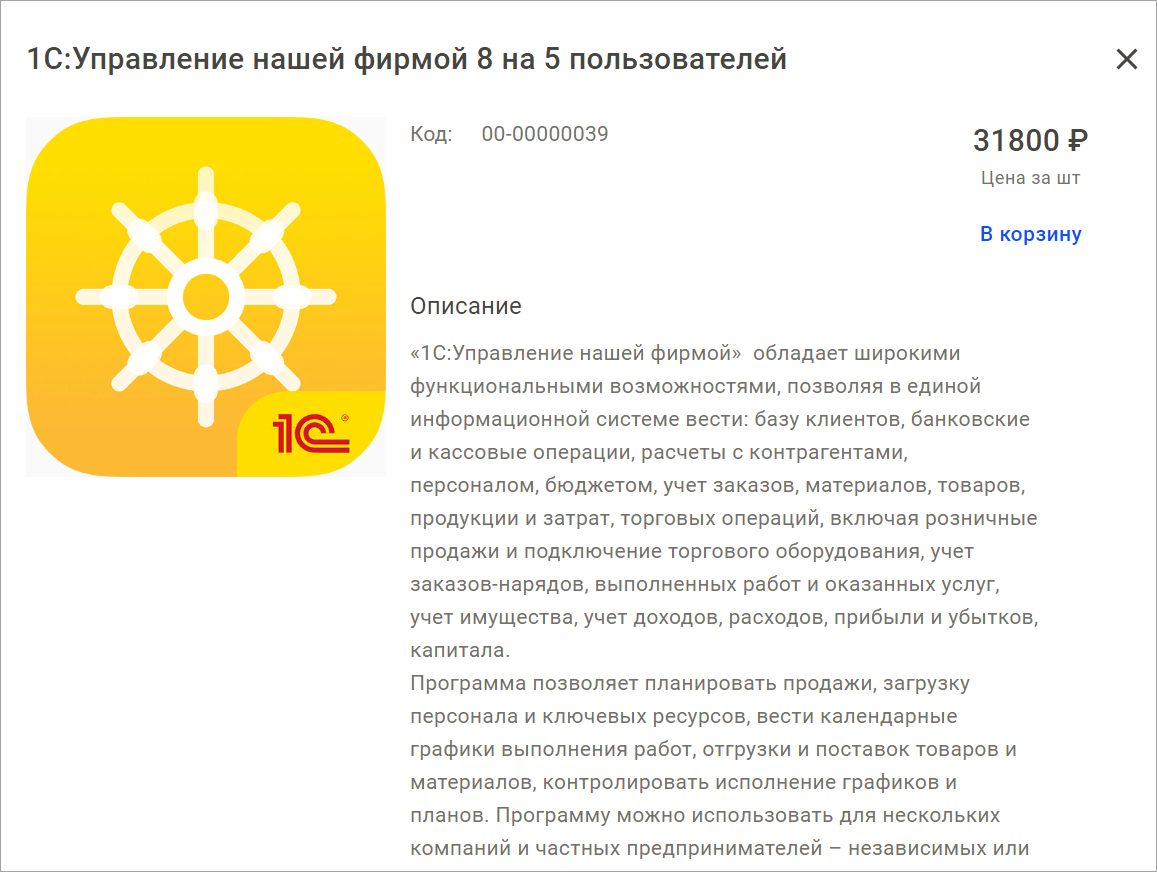
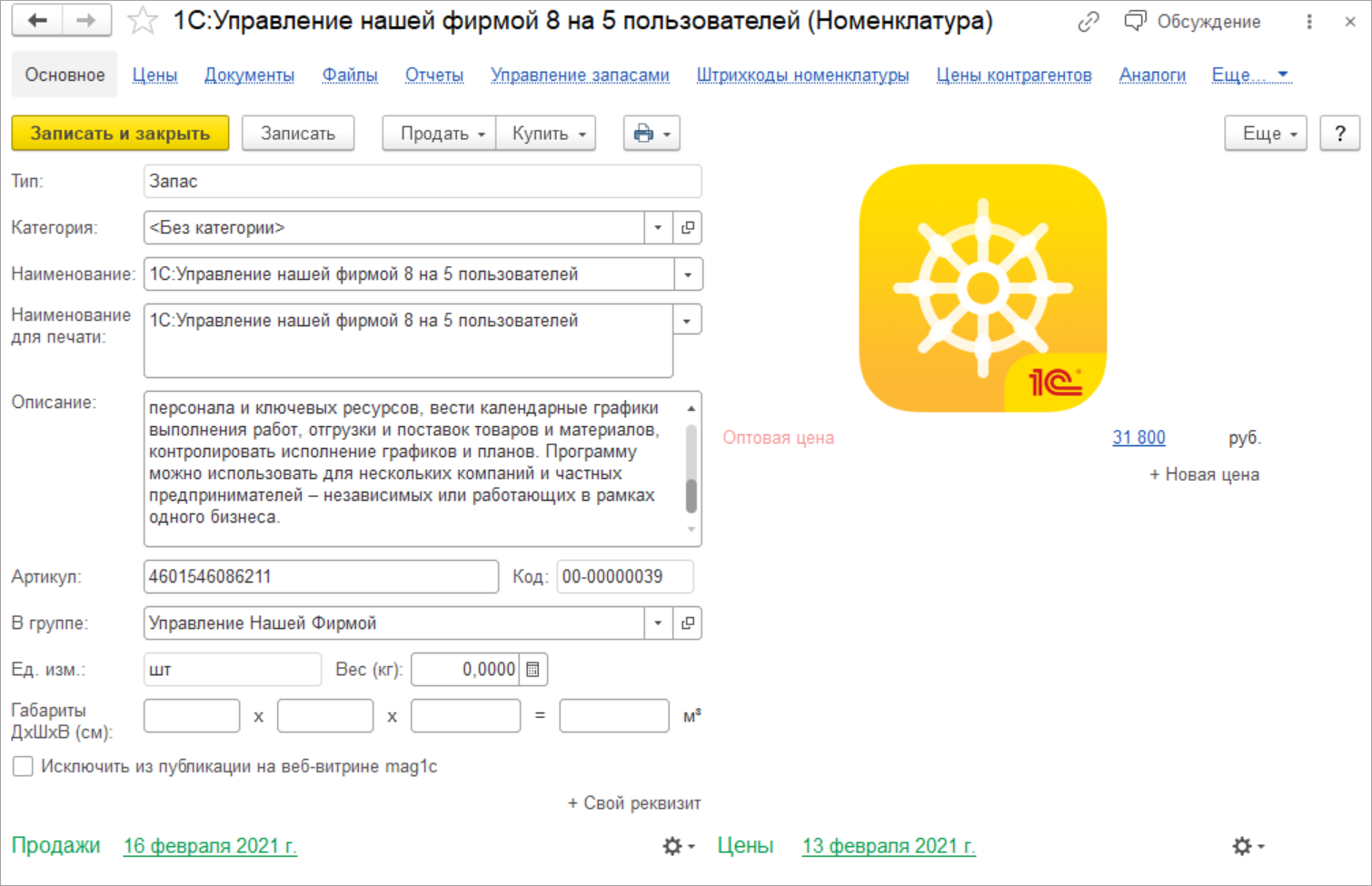
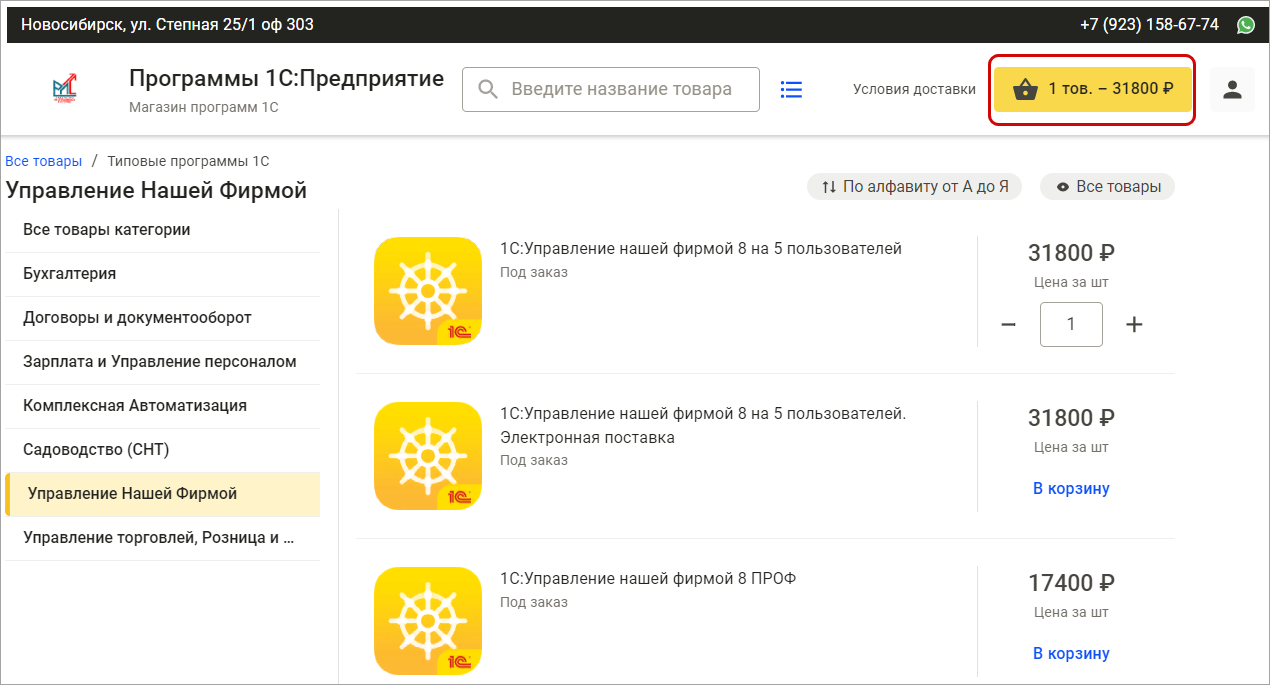
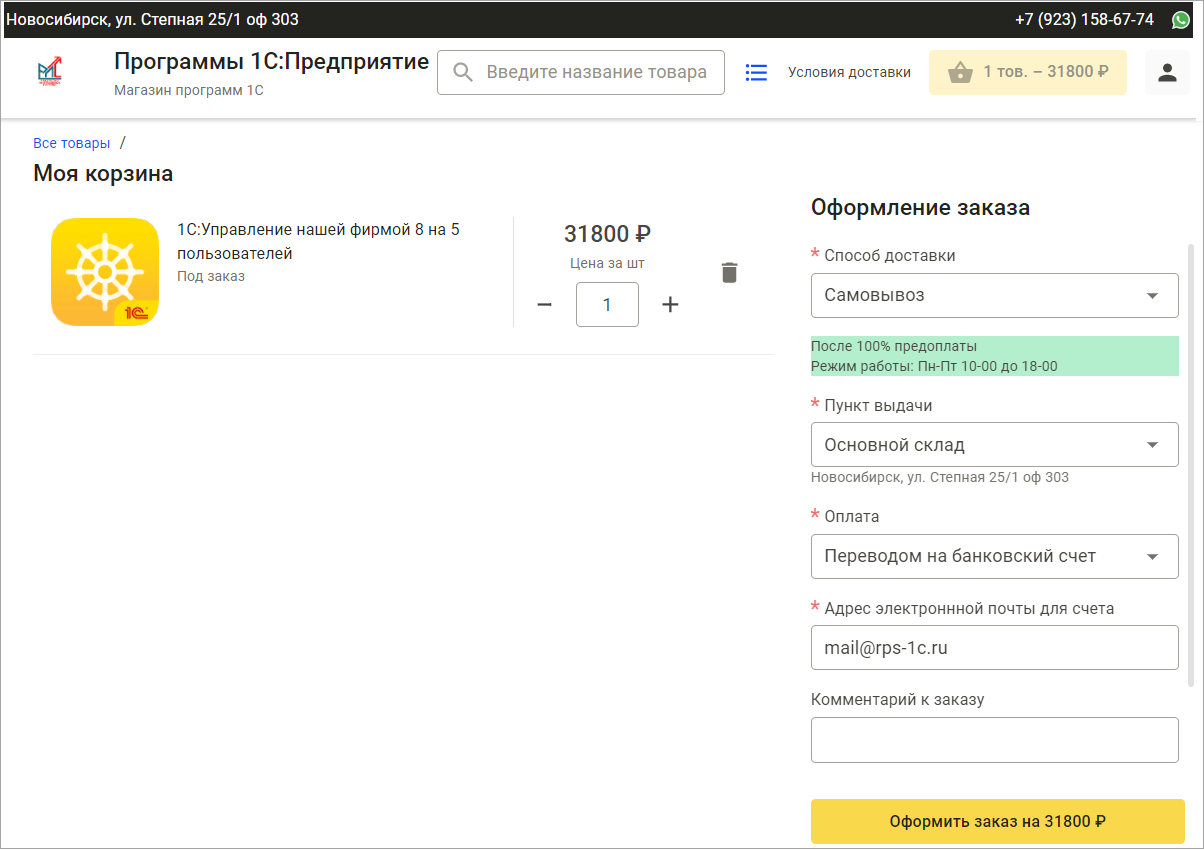
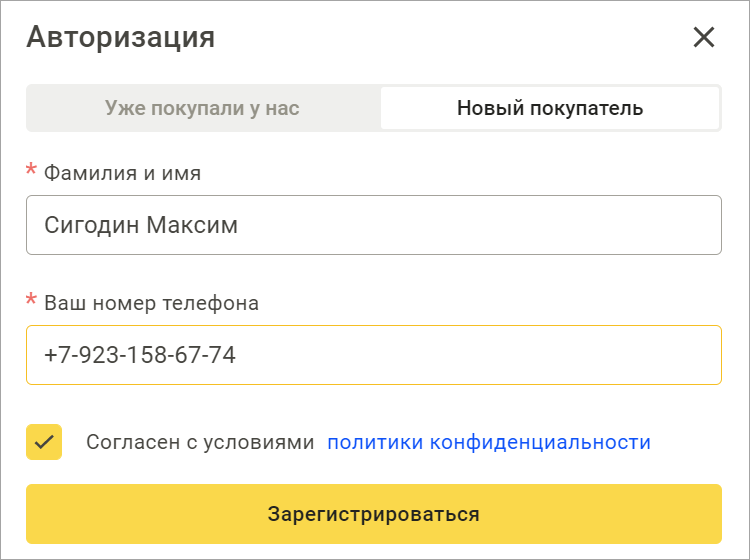
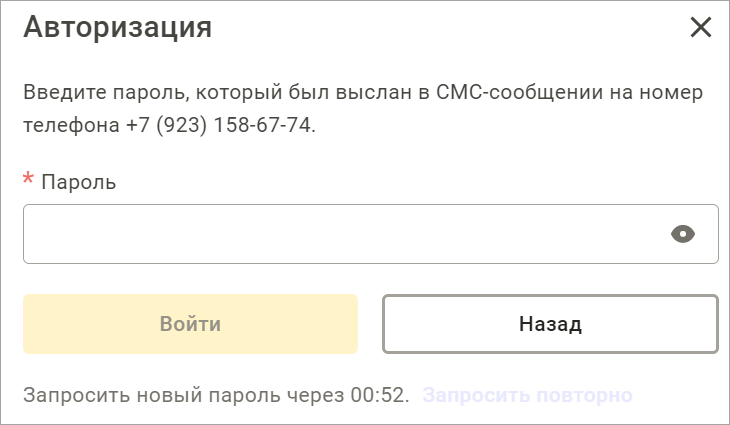
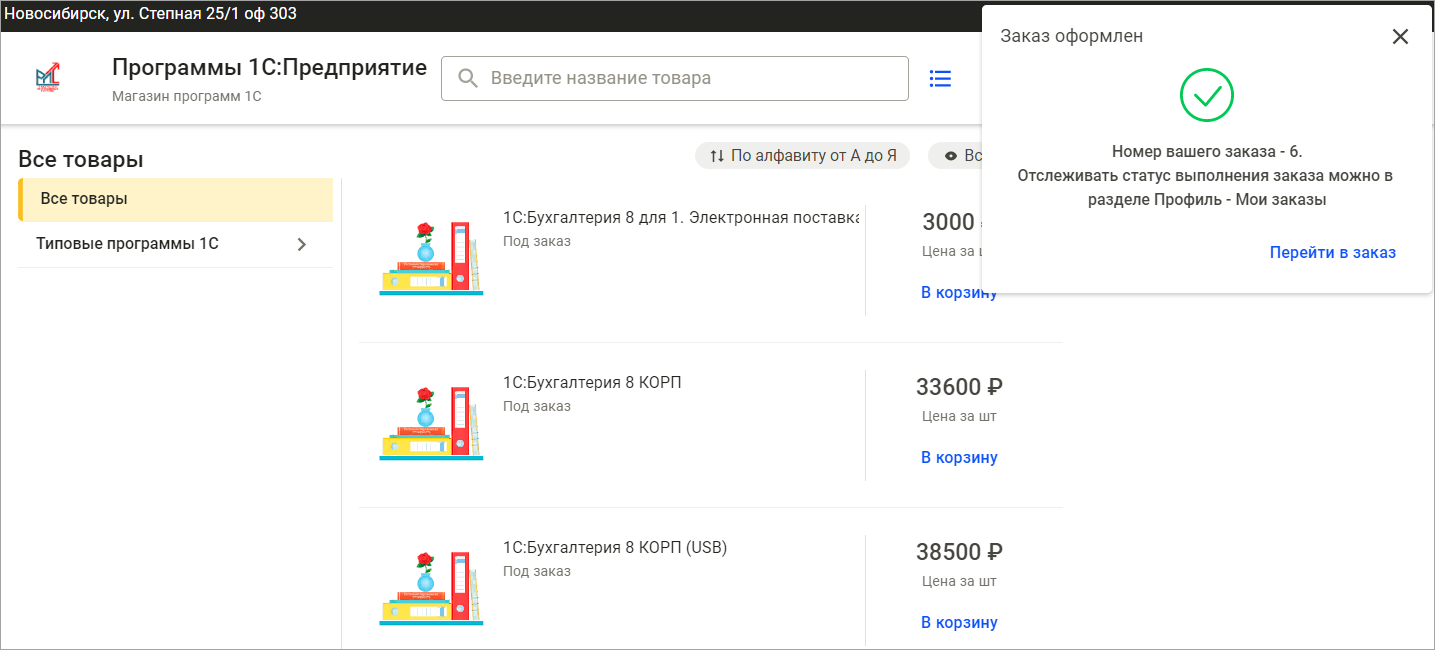
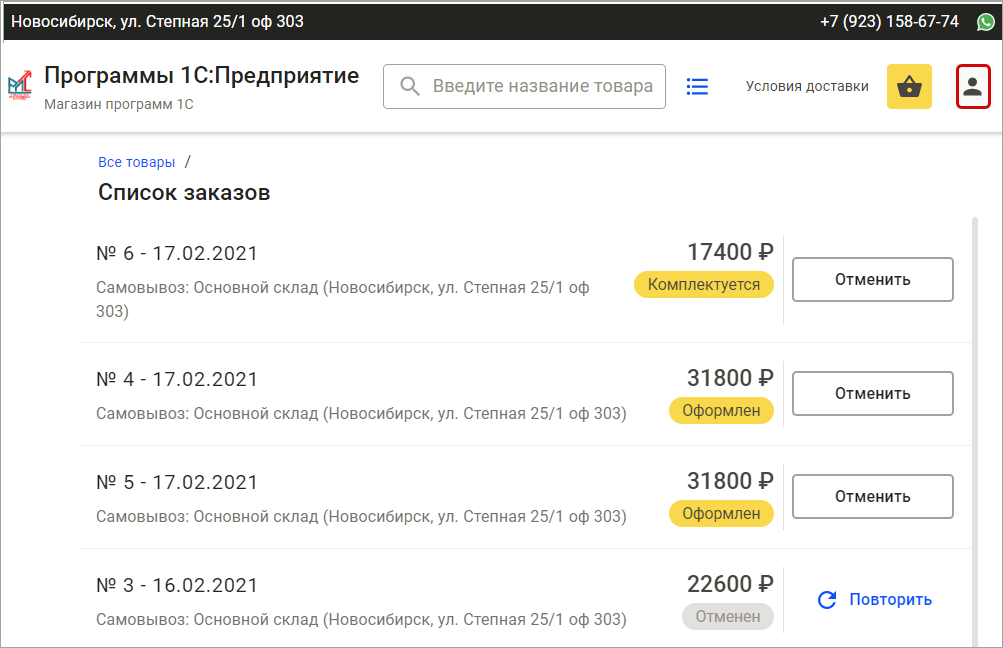
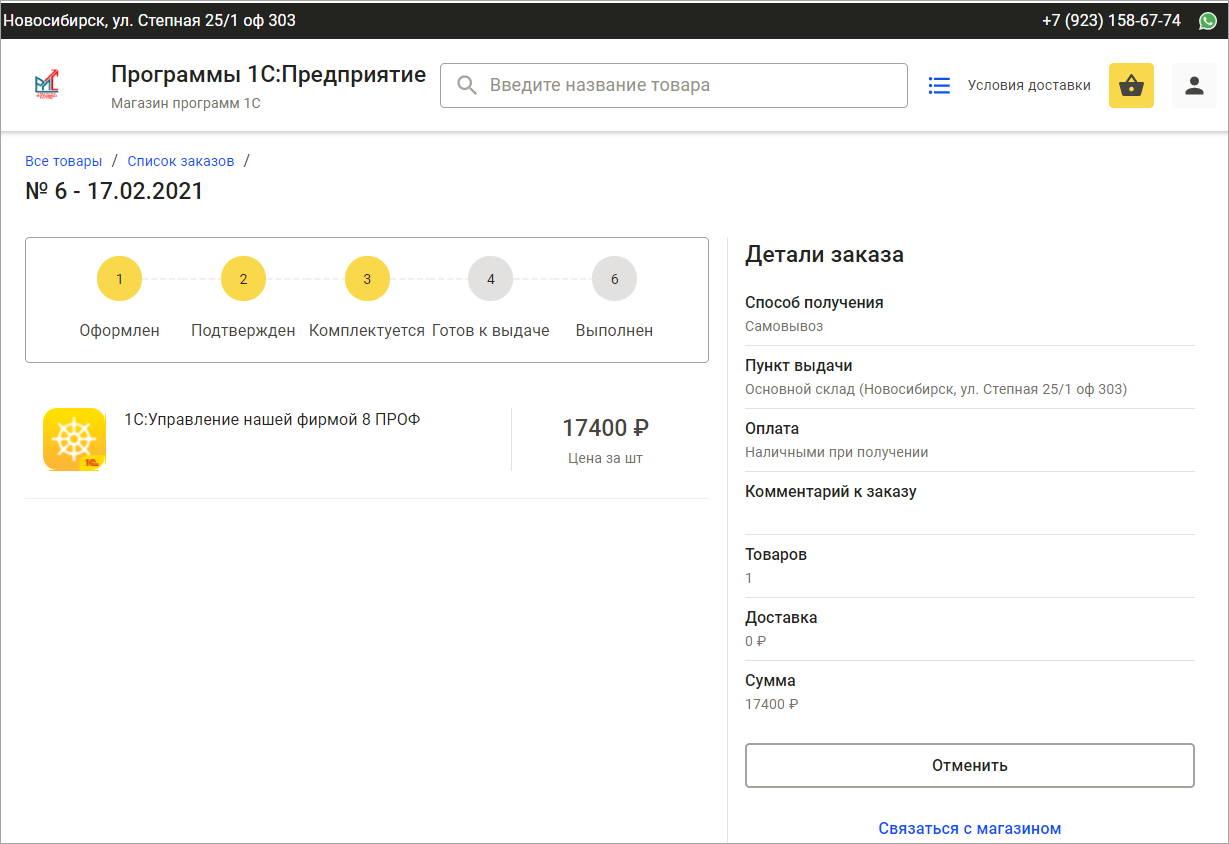
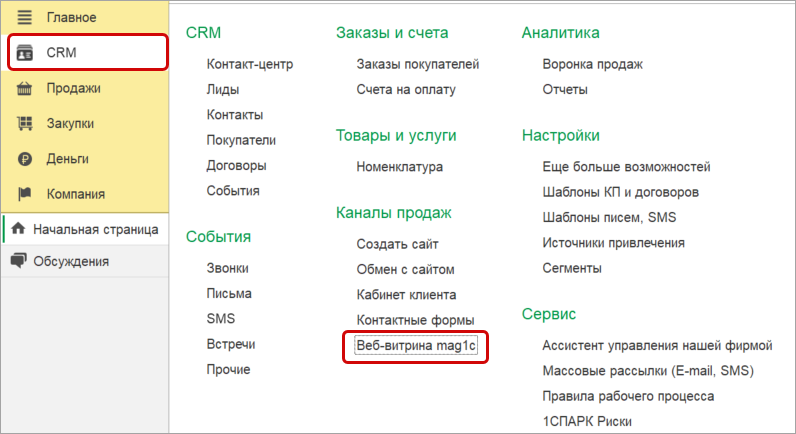
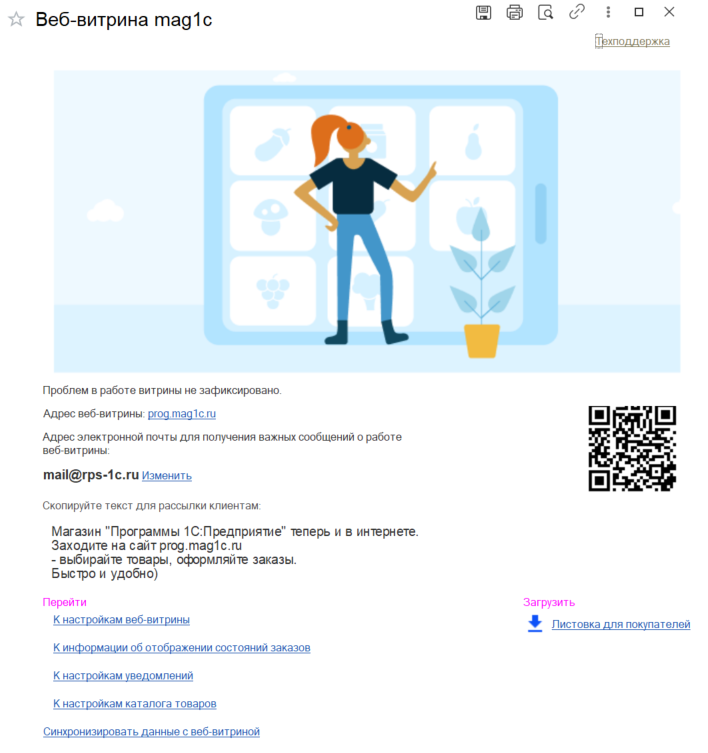
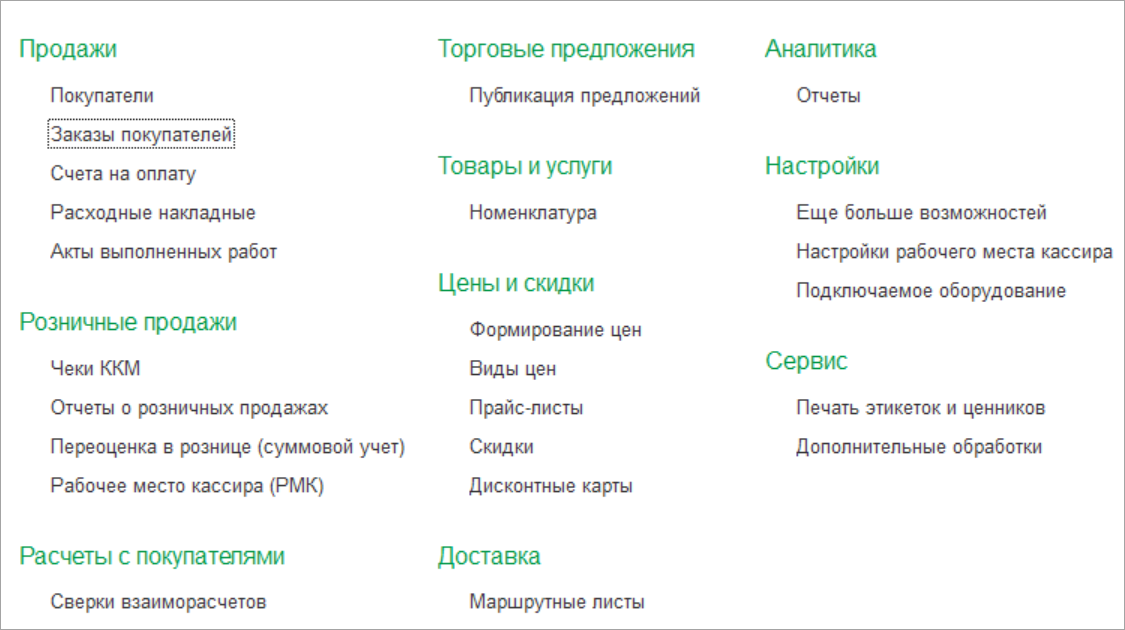
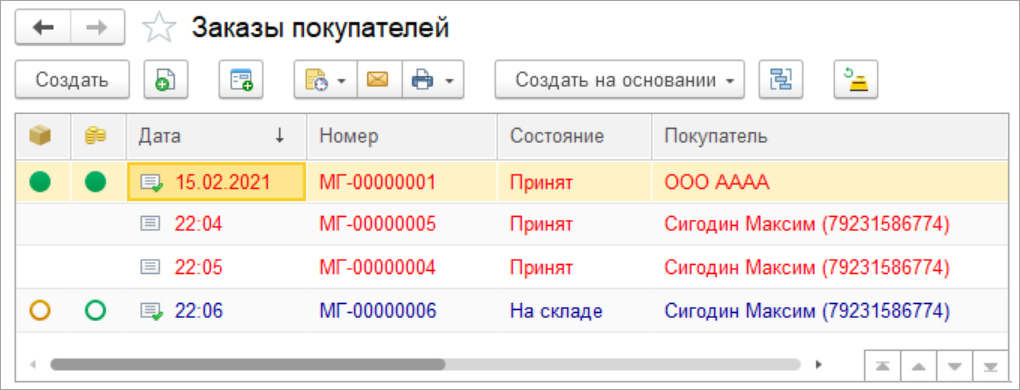
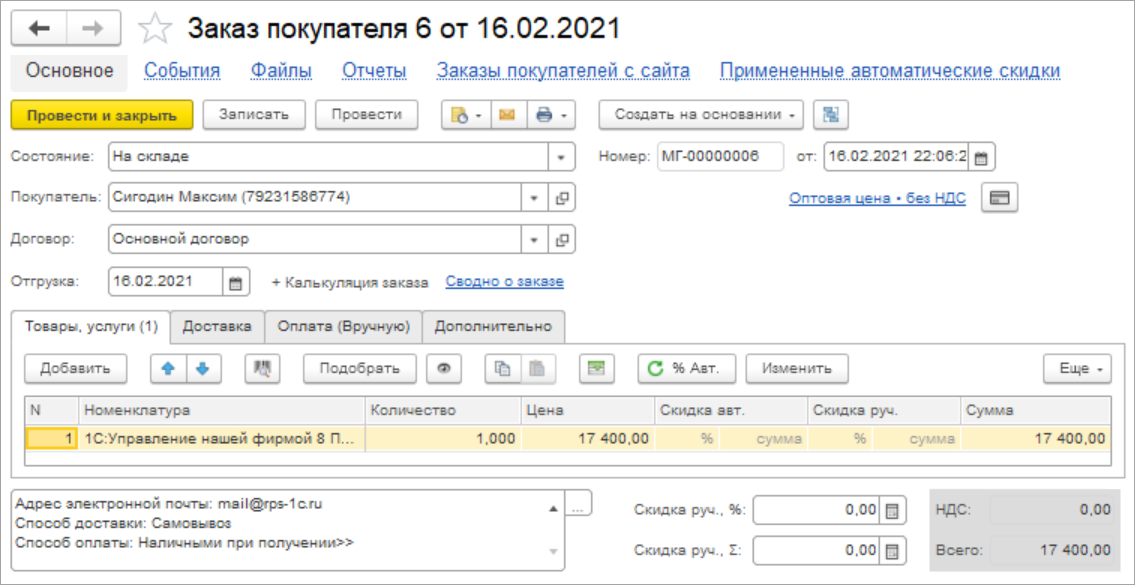
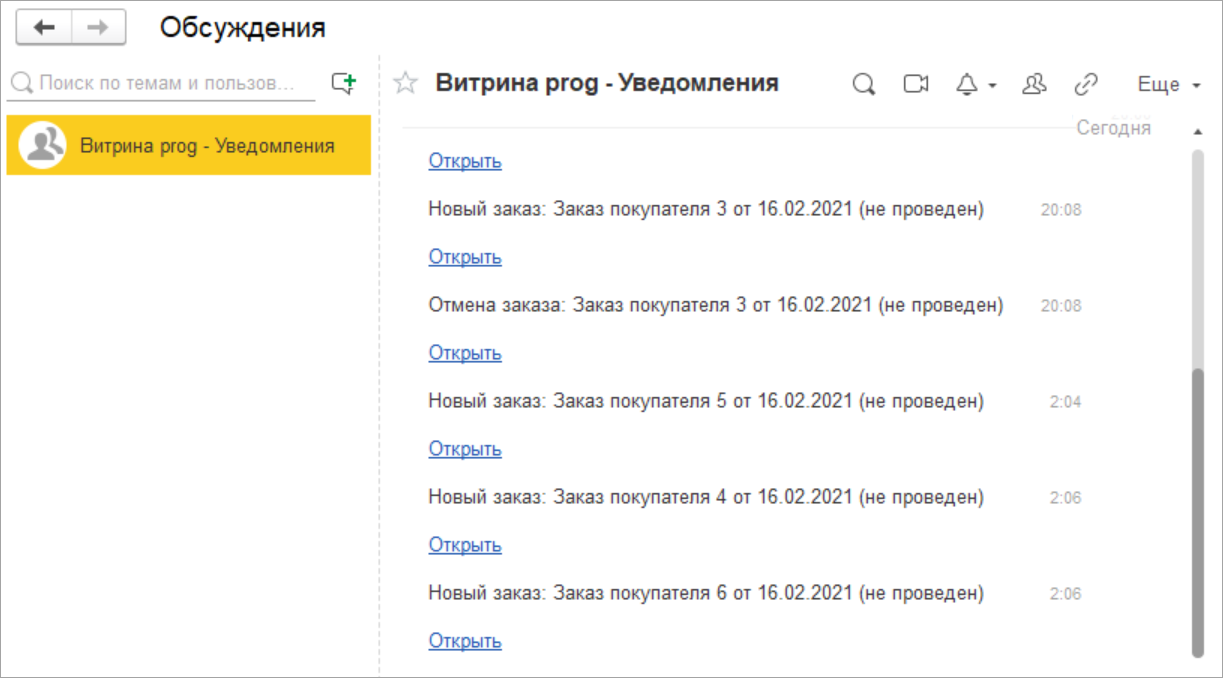


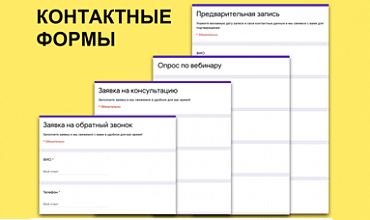
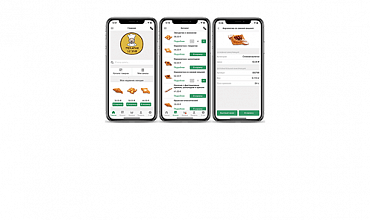
Комментарии
Как удалить магазин на mag1c?
1 c Розница 8.3 (конфигурация 2.3.8.27) очень удобная штука, но есть одно НО ! Не работает синхронизация с этим интернет-магазином в автоматическом режиме. В ручном ДА, а автоматическом НЕТ. Написал разработчикам, прилепил кучу скриншотов, но так и не понял как запустить синхронизацию на автомате. НАПОМИНАЕТ НАШ АВТОВАЗ ! Вроде и идея неплохая но недоработанная.
Здравствуйте. При загрузке изображений в карточку товара в правой части окна откуда берутся эти файлы: из папки/базы или предложенные с интернета? Если последнее, то это очень удобно, особенно если эти же изображения можно загрузить и в карточку самой программы.
Не понятно какой склад (их у нас несколько с разными товарами) выбрать в начале настройки. Не понятно как удалять номенклатуру на самом сайте. в настройках нельзя сделать множественное исключение товаров которые уже сняты с производства а их много и приходиться по одной добавлять в список исключений. В пункте с каких складов отображать наличие товаров этот пункт пустой не отображаются склады приходится выбирать "со всех складов"
когда будет возможность для оптовой продажи? для продажи упаковками? Это очень крутое приложение, но к сожалению только для розницы.
есть ли контроль остатка при размещение заказа ?
Добрый день! Витрина позволяет настроить контроль остатков на момент синхронизации с информационной базой и периодически обновлять остатки товаров на самой витрине. Проверка остатков товаров в заказе производится уже в УНФ с помощью кнопки «Остатки и резервы» (пиктограмма Глаз) или самой УНФ при проведении заказа (При условии включенного контроля остатков)
Подскажите по цене:
Сколько стоит Маг1с (в месяц, год)
Еще подскажите, нужны ли доп. программы (Битрикс и т.п.) и их цену.
Нужно ли иметь ИТС ПРОФ или достаточно Базовой УНФ?
Добрый день!
Дополнительных программ не понадобится. С базовой 1С:УНФ маг1С не работает.
Информацию по тарифам можно посмотреть: https://www.mag1c.ru/.
Обратите внимание:
+ В течение 1 месяца вы можете пользоваться сайтом бесплатно без ограничений по количеству полученных заказов.
+ Пользователям облачного сервиса 1cfresh.com и пользователям с действующим договором 1С:ИТС – 500 заказов в месяц бесплатно.
Вот тут обо всём этом подробнее: https://v8.1c.ru/its/services/mag1c/
Добрый день Динар! Витрину мы сделали недавно и поэтому говорить об устойчивом трафике пока не приходится. Основной целью создания витрины была оптимизация работы с партнерскими организациями. Партнеры и Агенты, которых мы перевели на заказы через витрину, видят какие программы мы продаем и их варианты, а также стоимость - нагрузка на менеджеров уменьшилась, а заказов стало больше из-за оперативности получения клиентами информации и счетов.
Сколько заказов в неделю получаете ?