В статье рассмотрим, как организовать информационную систему для автоматизации небольшой сети магазинов с помощью программных продуктов "1С:Рабочее место кассира", "1С:Розница" и "1С:Управление нашей фирмой"
- Введение
- Настройка управляющей программы с помощником "1С:Розницы" или "1С:УНФ"
- Настройка и подключение оборудования, сервера лояльности, ввод сведений в 1С:РМК
- Заключение
Введение
В предыдущих статьях: Как привлечь покупателей в магазин и Как удержать покупателей рассказали о маркетинговых инструментах в программах "1С:Розница" и "1С:Управление нашей фирмой" (1С:УНФ).
В этой статье рассмотрим, как можно организовать информационную систему бизнеса, подключив 1С:Рабочее место кассира (1С:РМК), и настроить кассовую программу для работы со скидками и бонусными программами.
Для примера рассмотрим сеть булочных-кондитерских с несколькими торговыми точками. Продажи бизнеса растут, магазины небольшие, поставки централизованные, для обслуживания покупателей достаточно одной кассы.
В нашем примере магазины обеспечиваются собственной пекарней и небольшим кондитерским цехом. Для решения задачи автоматизации производства и склада можно предложить 1С:Управление нашей фирмой, а в магазинах установить 1С:Рабочее место кассира.
Если весь ассортимент магазинов формируется сторонними поставщиками и не требуется автоматизации производства, то в качестве управляющей программы можно использовать 1С:Розницу. Такая система программ позволит сэкономить на автоматизации, что важно для растущей сети.
Учитываем, что 1С:Рабочее место кассира работает только как "фронт-офис" с управляющей программой "1С:Розница" или "1С:УНФ", которые обеспечивают "бэк-офис". Товары, цены продажи, сотрудники магазина, данные о кассах и другие необходимые для оформления чека данные поступают из управляющей системы.
Для доступа РМК к серверу нужно опубликовать web-сервис в управляющей системе. Как это сделать в локальной базе подробно описано в статье "Как в локальных "1С:Рознице" и "1С:УНФ" опубликовать web-сервис "Сервер лояльности"?". А мы воспользуемся сервисом 1С:Fresh чтобы посмотреть, как настроить взаимодействие управляющей системы и 1С:РМК.
Настройка управляющей программы "1С:Розница" или "1С:УНФ"
Открываем настройки программы, в разделе Продажи выбираем Еще больше возможностей и блок Цены и скидки.
Возможность использовать любые маркетинговые инструменты в учете управляется настройкой Скидки и наценки в продажах. Установкой флажка можно включить использование автоматических скидок. Предварительно настроенные в справочнике Скидки рассчитаются при переходе к оплате чека или при нажатии кнопки в 1С:РМК.
-
Дисконтные карты. О разновидностях дисконтных карт мы уже говорили в предыдущей статье, можно выбрать любой вариант с помощью флажка.
-
Бонусные программы. Представляют собой обязательства компании о скидке на следующую покупку. Это основной инструмент удержания покупателей.
-
Промокоды. Хорошо работают как для привлечения, так и для удержания покупателей. Выбираем возможность установкой флажка, если собираемся использовать.
-
Подарочные сертификаты. Отличная возможность сделать подарок, не выбирая конкретный товар.
Чтобы при расчете скидки цена продажи не стала слишком низкой и невыгодной для бизнеса, можно установить Минимальную цену продажи.
После выбора маркетинговых инструментов устанавливаем флажок Использовать сервер лояльности (поставщик данных), что позволит нам настроить взаимодействие между сервером лояльности и 1С:РМК.
Настройка обмена информацией с 1С:РМК в управляющей программе ("фронт-офис")
Настройку обмена удобнее делать с помощником: Настройки - Интеграции - 1С:РМК по ссылке Помощник настройки обмена.
На первой странице помощника настройки выбираем Дату начала загрузки документов продаж и Торговый объект, на котором разворачивается 1С:РМК.
В карточке торгового объекта нужно настроить Вид цен для продажи в розницу. В нашем примере эта цена так и называется "Розничная".
Выгрузка дисконтных карт понадобится для оформления покупок в случае временной недоступности сервера лояльности. Рассчитать скидки, проверить промокод и списать бонусы не удастся, но карта лояльности запишется в чек продажи и после загрузки в управляющую систему можно будет начислить бонусы.
Далее в табличной части указываем Кассу ККМ, по которой будут учитываться продажи 1С:РМК, и создаем для этой кассы эквайринговый терминал, если планируем принимать оплату банковскими картами.
Нажимаем кнопку Далее, ждем завершения настройки и сохраняем в папке компьютера файл Коды подключения 1С:РМК.
В файле для каждого 1С:РМК формируется QR-код для автоматического создания настройки обмена информацией с управляющей системой и необходимые настройки для ручного ввода в 1С:РМК. На этом работа помощника в управляющей системе завершена. Можно запустить обмен данными для формирования выгрузки в кассу и переходим в 1С:РМК.
Настройка и подключение оборудования, сервера лояльности и ввод сведений в 1С:РМК
Перед началом настройки программы убедитесь, что на компьютере установлены драйверы оборудования и в программе есть необходимые интеграционные компоненты для кассового аппарата и банковского терминала в разделе Поддержка оборудования.
Полезно создать до начала настройки необходимые группы доступа для сотрудников, Кассиры и Старшие кассиры, в разделе Настройки пользователей и прав.
Настройка обмена с управляющей программой
Помощник настройки обмена в 1С:РМК расположен в разделе Продажи. Запускаем помощник.
Первым делом помощник предложит установить внешний компонент для работы со сканером штрихкодов. Это удобно, т.к. после установки компонента останется только подключить к разъему USB кабель сканера и начать работать. Большинство сканеров не нуждается в дополнительной настройке, но если все-таки она понадобится, помощник предоставит такую возможность позднее.
После подключения сканера помощник предложит подключиться к управляющей программе. Так как мы подключаемся к 1С:УНФ в сервисе 1С:Fresh, то выбираем вариант подключения к другой программе через Интернет, вводим Адрес программы (URL) и Префикс (код) из файла настроек, имя пользователя и пароль для входа в личный кабинет на сайте сервиса 1С:Fresh.
Если все настройки введены правильно, 1С:РМК подключится к управляющей программе, запросит и получит из облака настройки обмена. Теперь обе программы готовы к обмену информацией.
Запускаем первый обмен для получения нужных для работы справочников. Для этого переходим в раздел Администрирование - Настройки РМК - Синхронизация данных. По ссылке Настройки Синхронизации данных открывается форма, на которой отображается текущий статус синхронизации: "Не запускалась". Нажимаем на кнопку "Синхронизировать".
Обмен может занять продолжительное время, зависит объемов справочников - номенклатуры, дисконтных карт и покупателей. После успешного завершения обмена статус синхронизации изменится, в строке будет отображаться сколько времени прошло с последней синхронизации.
Закрываем формы синхронизации и настроек 1С:РМК и оказываемся снова в помощнике настройки 1С:РМК.
Сведения о торговом объекте и виды оплат
На форме отображаются полученные данные – наименование организации, торгового объекта и кассы ККМ. По этой кассе будут учитываться продажи на настраиваемом рабочем месте кассира.
На следующей странице нужно будет настроить виды оплат. По умолчанию поддерживается прием наличных в оплату покупки полностью или в рассрочку и для внесения авансовых платежей. Так как предполагается использование эквайринга, устанавливаем флажок Использовать оплату платежными картами.
Ввод информации о пользователях 1С:РМК
Следующий шаг помощника - создание пользователей. Выбираем физическое лицо из загруженного справочника и указываем место работы - торговый объект.
При создании первого пользователя система предложит сохранить его в качестве Администратора системы, и напомнит, что можно создать внутренний чат для сотрудников для быстрого обмена информации. Это можно сделать позже в разделе Интернет-поддержка и сервисы - Обсуждения, поэтому не будем отвлекаться. Помимо Администратора добавляем кассиров и старшего кассира.
Для этих пользователей нужно выбрать нужную группу доступа и установить код доступа на закладке "Штрихкоды". Лучше, если это будет цифровой код, тогда не возникнет проблем с вводом кода вручную с встроенной в программу цифровой клавиатуры. Также рекомендуем распечатать его в виде штрихкода на бейдже сотрудника, так как для доступа к некоторым функциям программы нужно считать код сканером в фоновом режиме.
Подключение оборудования
Двигаемся дальше вслед за помощником. Теперь будем подключать оборудование, установленное на кассовом узле - сканер, кассовый аппарат, эквайринговый терминал, весовую платформу, табло покупателя.
Отмечаем флажками то оборудование, что нам нужно настроить. Помощник проведет по всем отмеченным типам.
Если предустановленные настройки сканера неправильно интерпретируют информацию, закодированную в графическом коде, то сейчас как раз тот самый момент, когда удобно попробовать дополнительные настройки.
По кнопке Больше настроек открывается меню настроек. Изменяем настройки и считываем тестовый код по кнопке Тест устройства. Сравниваем строку, полученную сканером в поле слева, с проверочным кодом справа. О том, как настроить сканер, подробно написано в статье Настройка драйвера "1С:Сканеры штрихкода" или Как подключить сканер штрихкодов в типовых программах 1С.
Настройка подключения кассового аппарата сводится к выбору драйвера. Программа поддерживает работу с большинством кассовых аппаратов. Наиболее популярные производители выделены своими логотипами, остальные прячутся за кнопкой "Все".
Выбрав драйвер оборудования, нажимаем кнопку Создать экземпляр оборудования. При этом появляется кнопка Тест устройства, которая позволяет проверить связь с кассовым аппаратом. Система сообщает о результате диагностики связи и в случае успешного теста можно сохранить настройки оборудования кнопкой Записать настройки.
Аналогично подключается другое оборудование: эквайринговый терминал, весовая платформа, дисплей покупателя.
Подключение к серверу управления лояльностью покупателей и другие настройки
После оборудования помощник предложит подключиться к серверу лояльности. Для подключения вводим те же параметры, что и при настройке подключения к информационной базе управляющей программы. Только адрес сервера содержит окончание /hs/loyaltyservice.
В управляющей системе можно зарегистрировать отдельного пользователя специально для работы с сервисом. Проверяем подключение и идем дальше. На следующем шаге нужно выбрать сценарий использования РМК. Терминал самообслуживания - это сценарий, при котором покупатель сам оформляет свою покупку, поэтому имеет ряд ограничений. Считаем, что настраиваем рабочее место для кассира и выбираем произвольный сценарий.
Если планируем использовать бонусные программы и дисконтные карты, то полезно сразу же настроить SMS-сообщения с кодами авторизации покупателя. Дальше помощник проведет по всем настройкам, имеющимся в программе.
При использовании бонусных программ и подарочных сертификатов нужно добавить соответствующие виды оплат. Можно также настроить способ отображения скидки в товарной строке на экране кассира - суммой или процентом. Итоговая скидка по чеку всегда отображается суммой.
На этом настройка рабочего места кассира для работы со скидками завершена.
Заключение
В этой статье мы познакомились с настройками программы 1С:Рабочее место кассира (1С:РМК), необходимыми для работы со скидками и бонусными программами. Напоминаем, что рабочее место кассира (РМК) также встроено в 1С:Розницу и 1С:УНФ в качестве модуля. Если в вашем бизнесе единственный магазин, то можно подключить оборудование непосредственно к компьютеру с управляющей программой. В этом случае покупать 1С:РМК нужно будет только при открытии следующих торговых точек.
Сервер лояльности при одном магазине тоже можно не публиковать и не настраивать обмен. Настройки модуля производятся также, как и для отдельной программы. Взаимодействие механизмов расчета скидок и модуля РМК производится внутри программы аналогичным образом. Но когда вам понадобится дополнительное рабочее место в магазине, вы будете знать, что настроить взаимодействие с кассовой программой под силу даже не очень опытному пользователю.

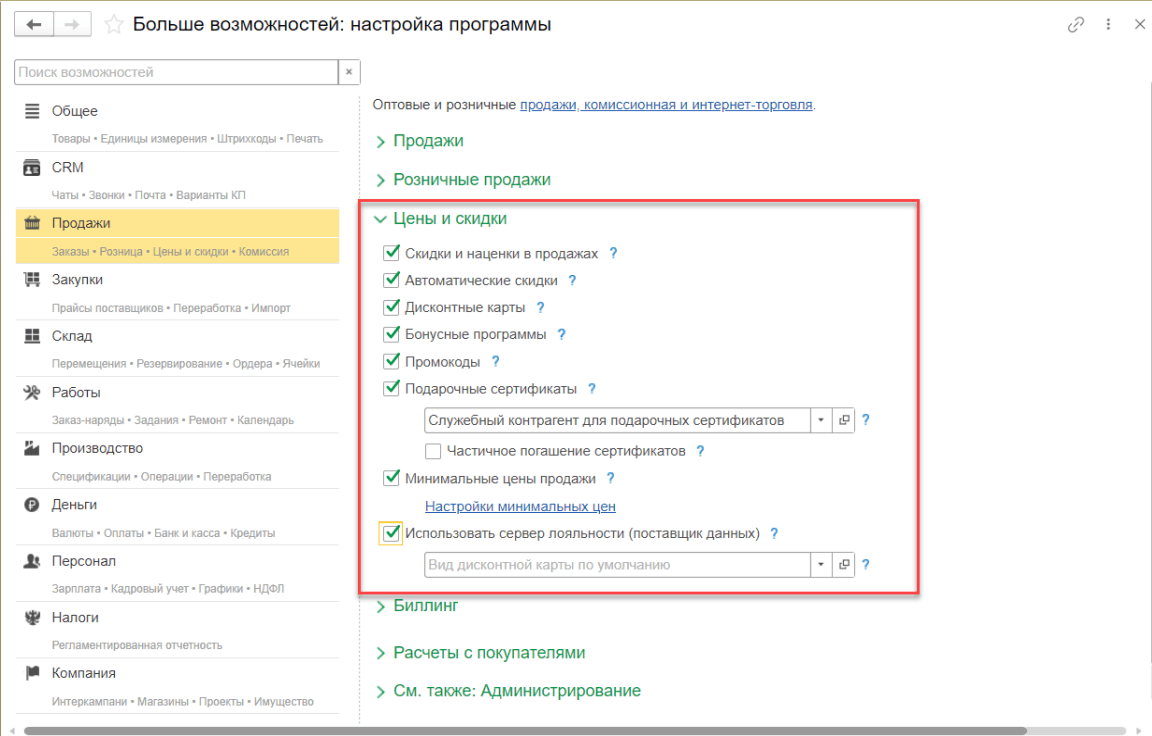
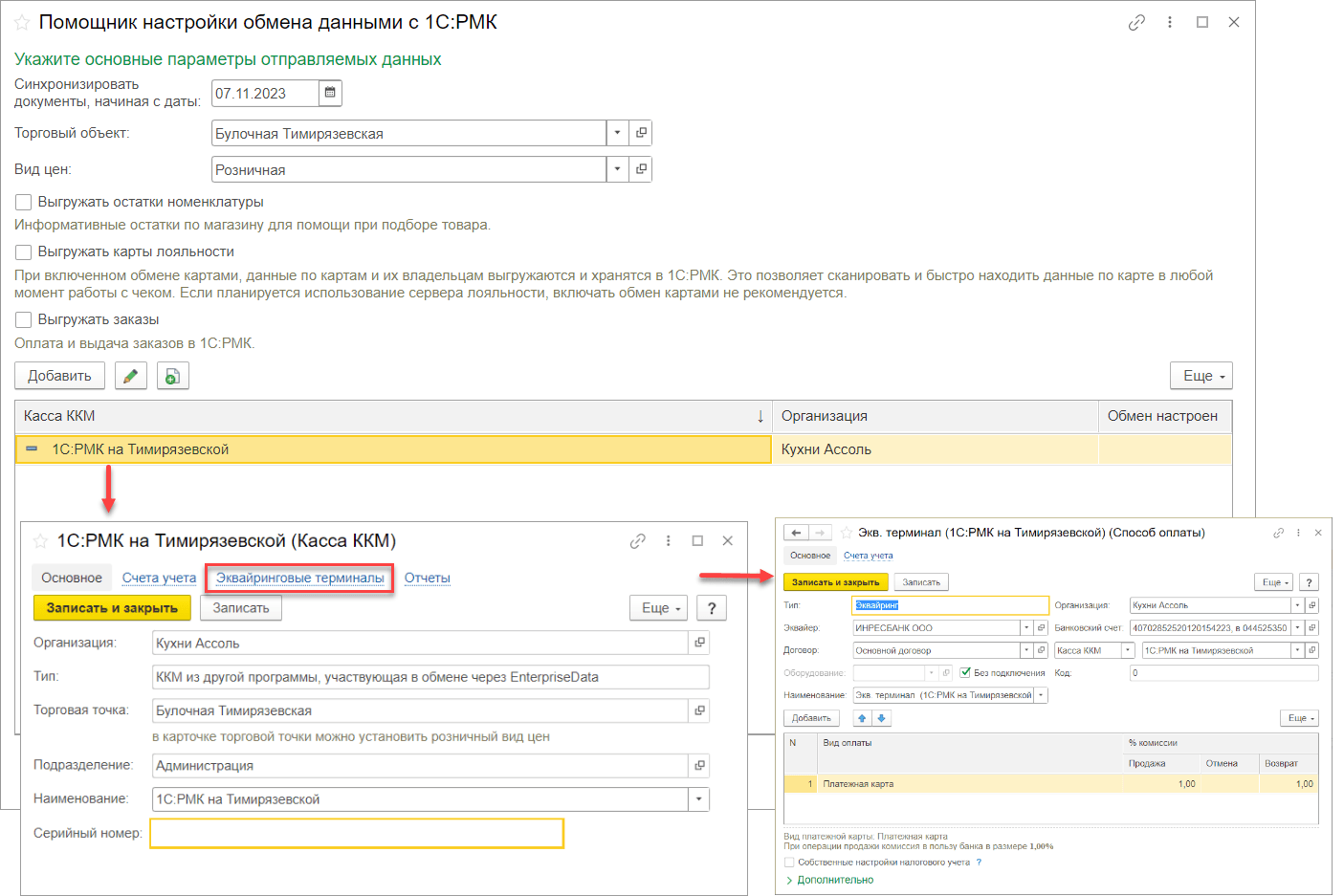
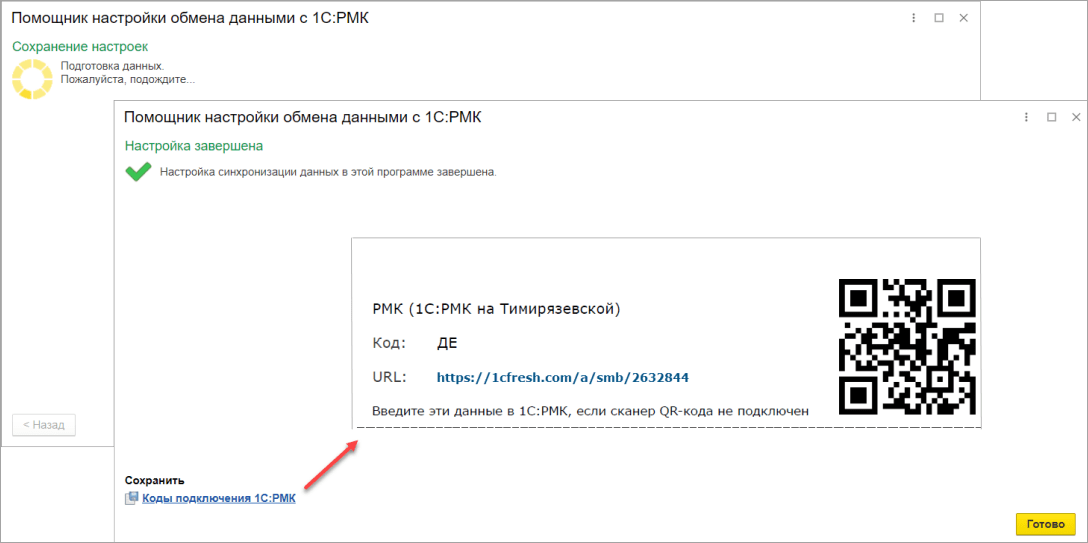
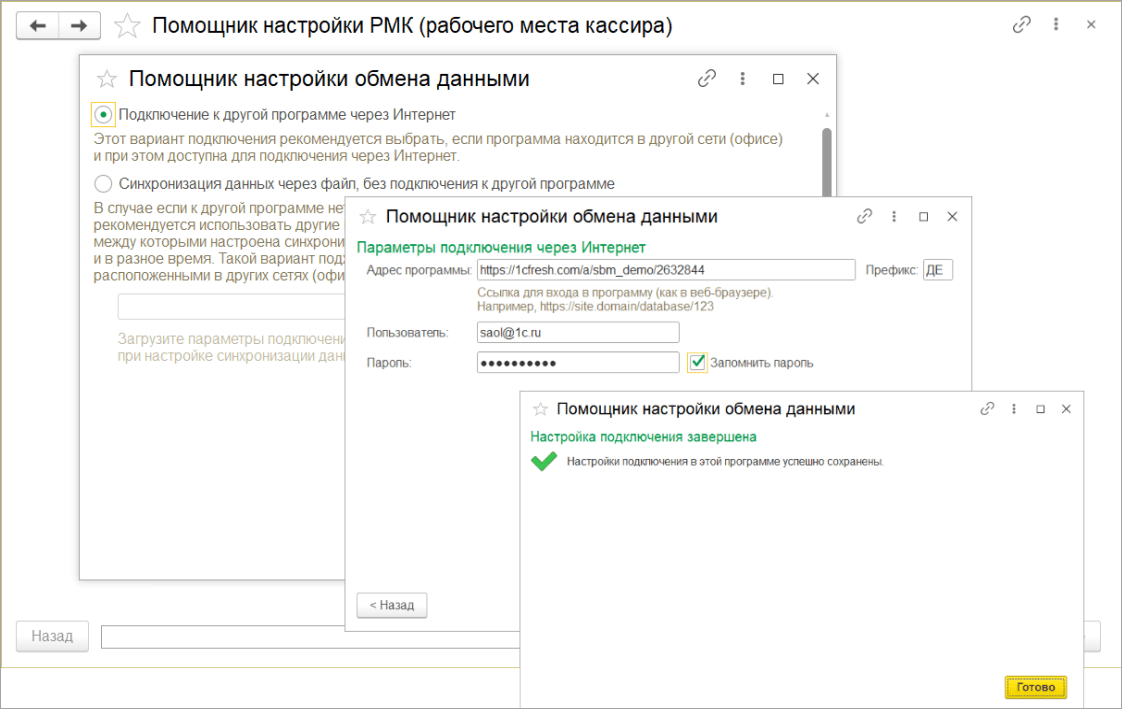

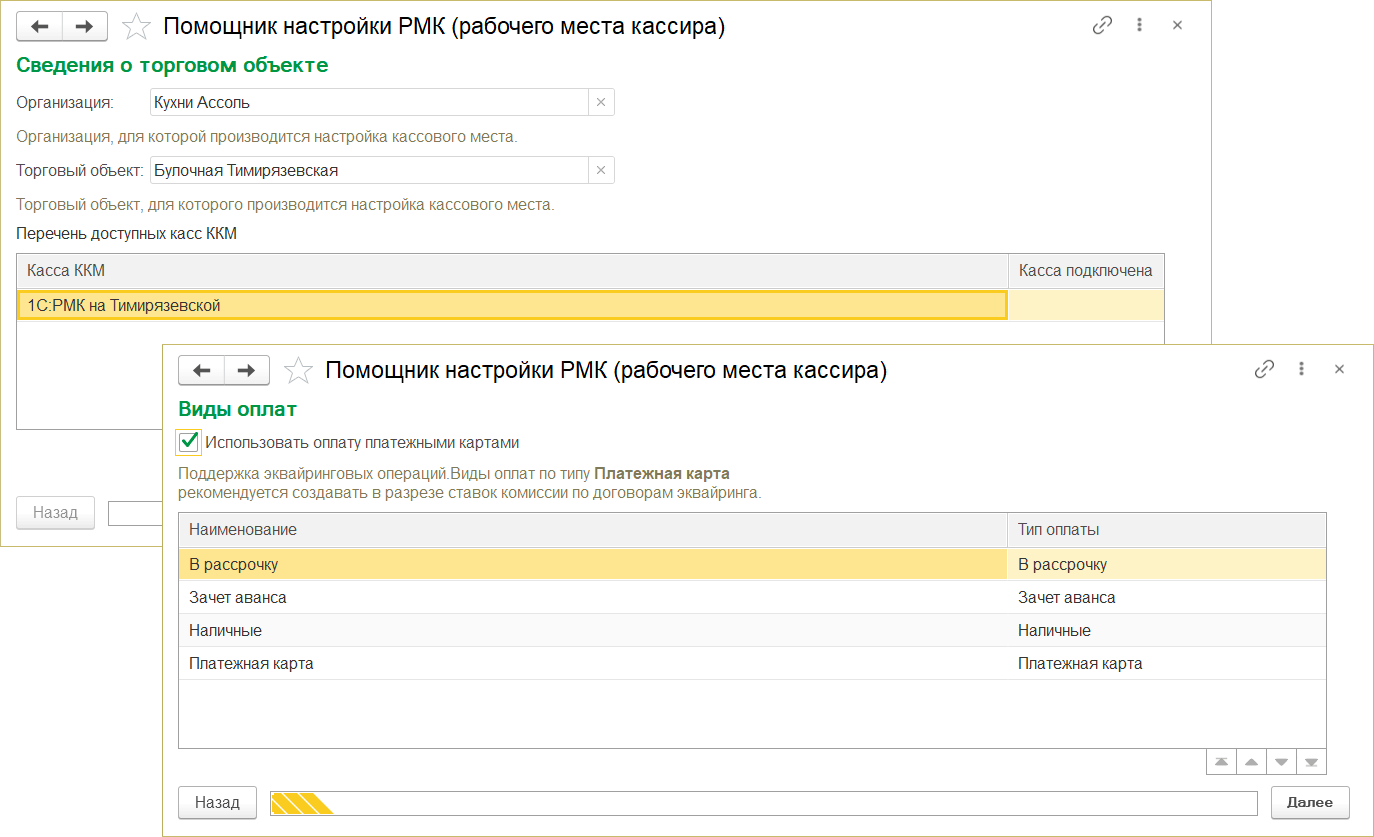
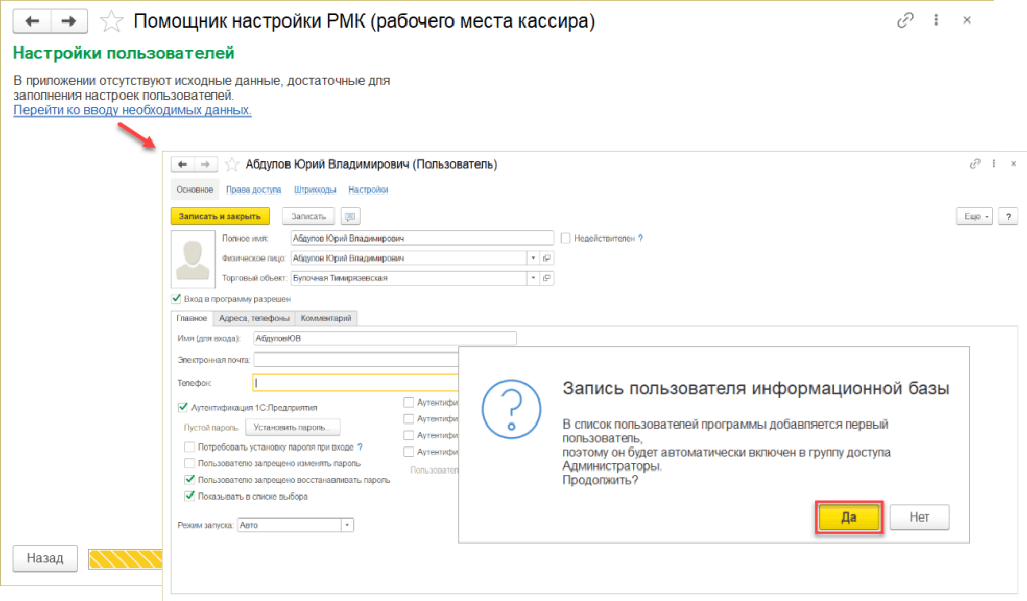
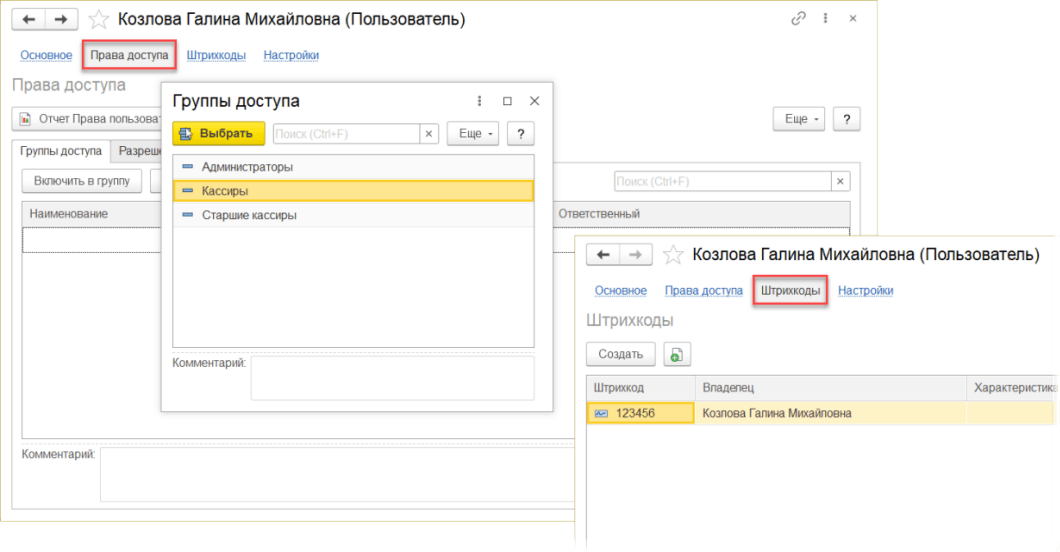
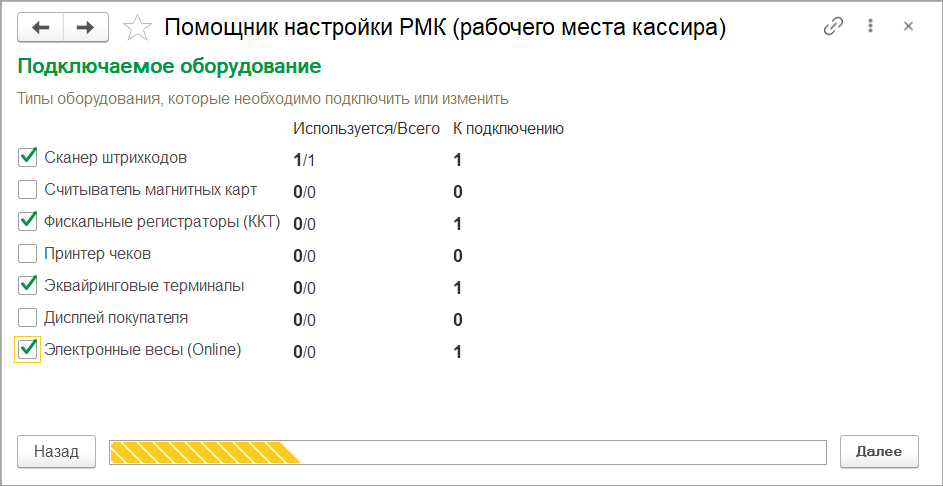
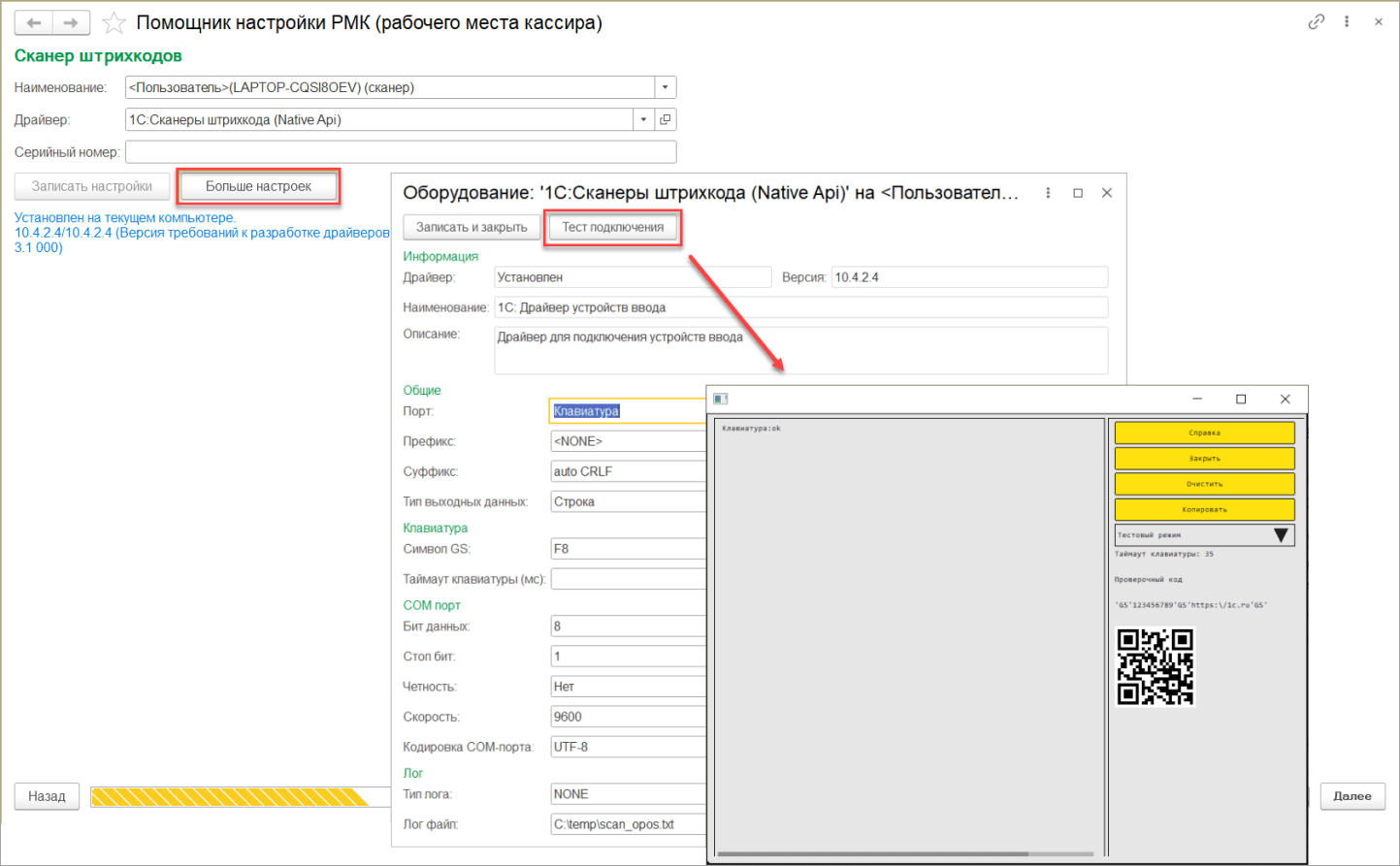
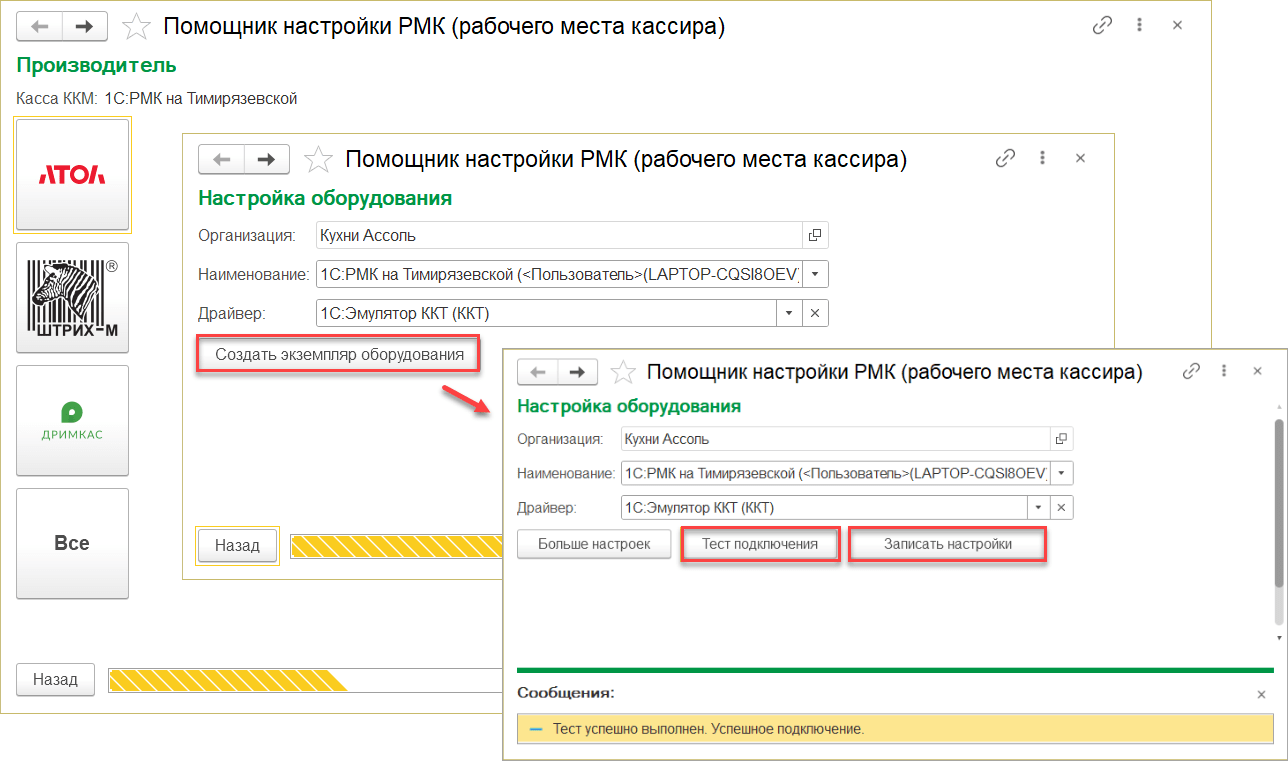
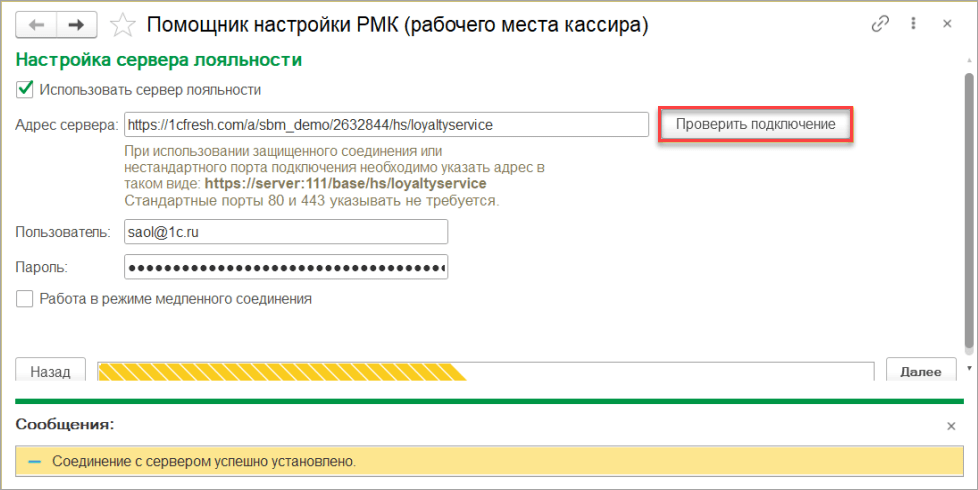
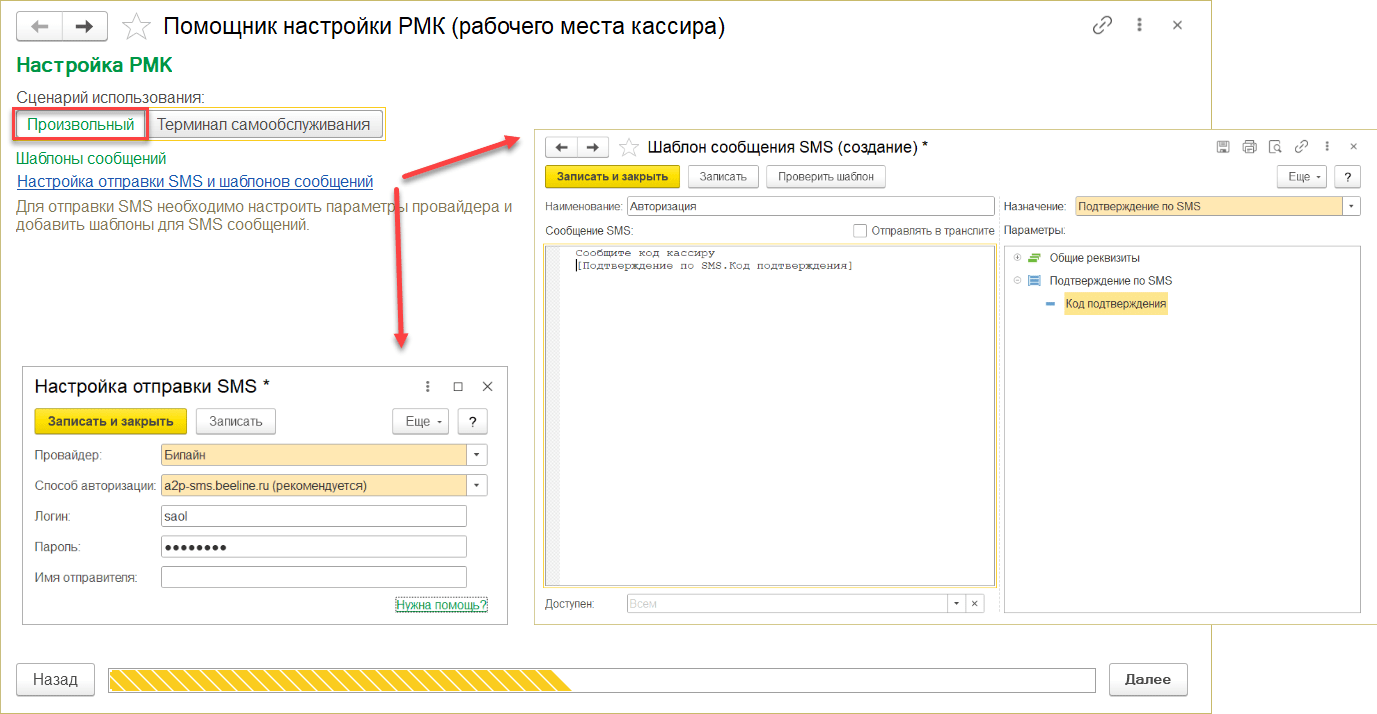
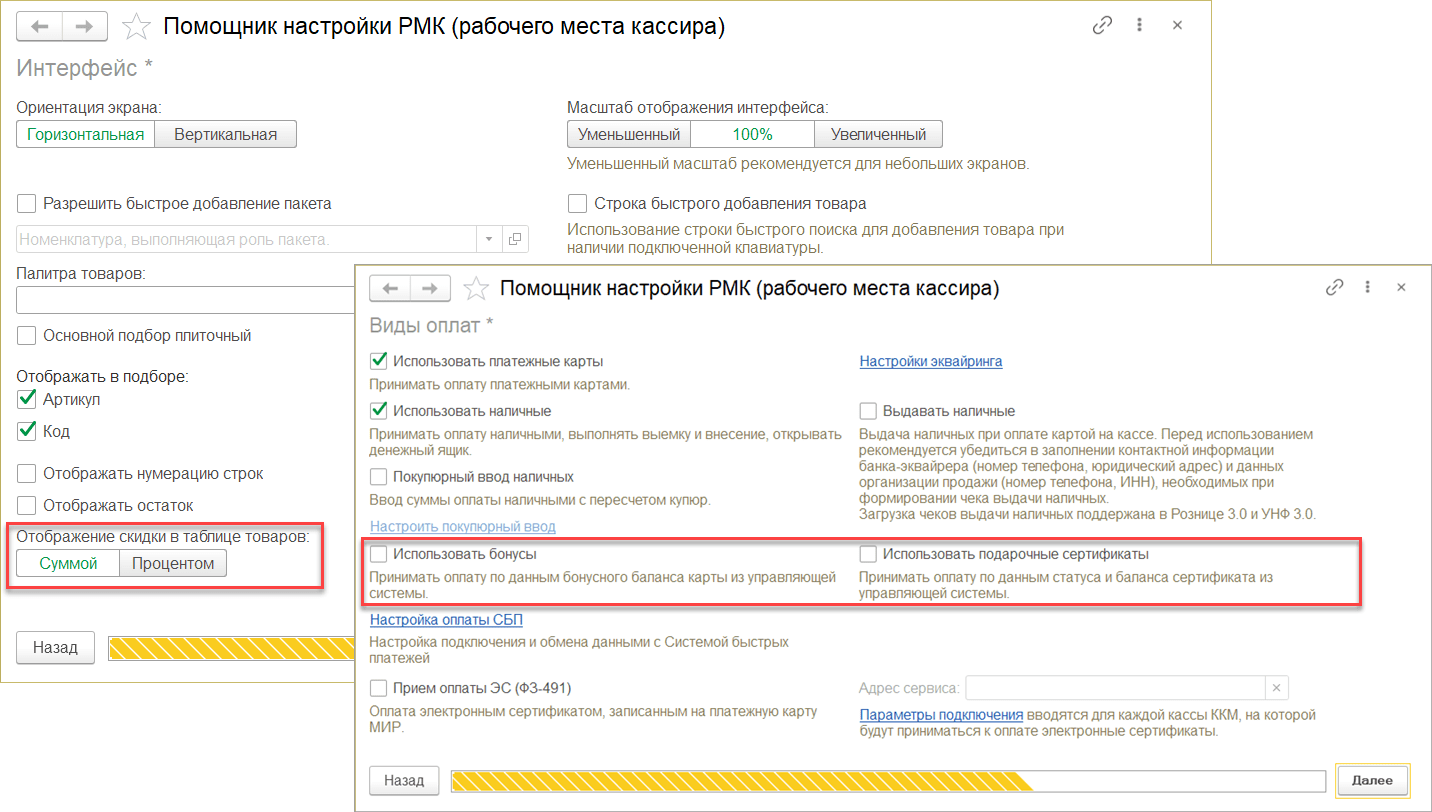




Комментарии