В этой статье мы продолжим знакомиться с ЭДО в программе 1С:Розница. О настройке ЭДО можно прочесть в статье Как настроить Электронный документооборот для маркировки.
Создание учетных документов
Проверка марок, поступившего товара
Подтверждение поставки
Приемка товаров с расхождениями
После оформления электронного документа поставщиком и обработки оператором ЭДО его можно увидеть в рабочем месте Текущие дела ЭДО (Закупки — ЭДО — Текущие дела ЭДО). Получение новых документов, как отправка подтверждений поставщику, выполняется с помощью одной команды Отправить и получить.
Поступившие электронные документы отображаются в папках, вложенных в папку Входящие. Папки, в которые раскладываются входящие документы, соответствуют действиям пользователя над этими документами. В папке Отразить в учете находятся электронные документы, для которых еще не созданы или не проведены учетные документы: Поступление товаров и входящая Счет-фактура. В отдельную папку Подписать сложены документы, ожидающие подписания перед отправкой поставщику, а после отправки документы размещаются в папке На контроле, где и дожидаются квитанции от поставщика о получении подтверждения. На этом цикл документооборота завершается и электронный документ перемещается в архив. Далее мы рассмотрим каждый шаг подробно.
Сопоставление номенклатуры
Для заполнения учетного документа информационной базы, возможно, потребуется сопоставить товары, указанные в электронном документе, с позициями номенклатурного справочника. Программа напомнит об этом пользователю: в поле Отражение в учете списка документов ЭДО появится значок  и гиперссылка Сопоставить номенклатуру. Это действие требуется выполнить только один раз для каждого товара и каждого поставщика.
и гиперссылка Сопоставить номенклатуру. Это действие требуется выполнить только один раз для каждого товара и каждого поставщика.
Если товар уже приходил ранее от этого или другого поставщика по бумажным накладным, то можно просто выбрать существующий элемент справочника Номенклатура. Программа проводит поиск в справочнике по штрихкоду и артикулу, если эти данные есть в электронном документе, а также по словам, входящим в наименование и выводит на форму одну или несколько наиболее подходящих позиций.
Если товар никогда не поставлялся в магазин, то придется создать новую товарную карточку. Это удобно сделать на основании данных поставщика. Нажимаем кнопку Создать по данным поставщика.
Часть реквизитов заполнятся автоматически данными поставщика, некоторые поля придется заполнить дополнительно. Выбираем Вид номенклатуры. Обратите внимание, чтобы в виде номенклатуры был верно указана особенность учета — соответствующая маркируемая продукция. На закладке Дополнительно нужно выбрать соответствующий виду маркируемой продукции код ТНВЭД. По настройкам вида номенклатуры могут быть заполнены ставка НДС и единица измерения, товарная и ценовая группы. Выбираем расположение карточки в иерархии справочника Номенклатура — группу номенклатуры. Изображение придется брать из внешних источников, каналами ЭДО картинки не передаются.
Записываем новую карточку и возвращаемся в форму сопоставления номенклатуры. Сохраняем сопоставление и переходим к созданию учетных документов.
Создание учетных документов
Если на этапе настройки электронного документооборота был установлен способ обработки входящих документов Вручную в форме электронного документа, то при получении электронного УПД в колонке Отражение в учете будет стоять гиперссылка со значением Создать документы. Кроме создания новых документов в этой форме можно также подобрать существующие или перезаполнить текущие документы. Это может быть удобно, если на момент поступления УПД документ Поступление товаров уже был создан, например, на основании Заказа поставщику.
Новые учетные документы автоматически заполнятся по данным электронного УПД при создании или перезаполнятся по команде Перезаполнить текущий, если выбран существующий документ.
Если в настройке обмена с поставщиком установлена автоматическая обработка входящих документов, то при получении электронного УПД, включающего счет-фактуру и первичный документ, промежуточная форма выбора учетного документа появляться не будет, в программе автоматически сформируется Поступление товаров и Счет-фактура полученный.
Проверка марок, поступившего товара
Переходим к документу Поступление товаров. Форма проверки кодов вызывается по ссылке в верхней части страницы Товары по факту. Текст ссылки меняется в зависимости от группы маркируемого товара. Форма позволяет сверить сведения о марках из электронного документа с марками, размещенными на товаре.
Но проверка кодов — не обязательный этап. Если есть доверие к качеству учета товаров у поставщика, то проверку марок можно выполнять выборочно, только некоторые поставки, или не делать проверки совсем. В последнем случае просто закрываем форму кнопкой Завершить проверку.
Если пользователь хочет проверить правильность отгрузки марок, то у него есть несколько вариантов ввода марок в программу:
- Считать марки с помощью подключенного к компьютеру сканера шрихкодов непосредственно в форму проверки. Чтение марок происходит в фоновом режиме, никаких кнопок дополнительно нажимать не нужно.
- Скопировать из внешнего источника коды марок, по одной, в форму ввода марки. Форма открывается с помощью кнопки

-
Загрузить коды марок из терминала сбора данных (кнопка
 ).
). -
Загрузить из внешнего файла (кнопка
 ).
).
Программа сравнит считанные марки с пришедшими в электронном документе и выведет на форму результат проверки. В идеале все марки должны быть в наличии, но некоторые могут отсутствовать или могут обнаружиться те, что в документе не числятся. Статус марки отображается на форме проверки марок.
По окончании проверки следует закрыть форму с помощью кнопки Завершить проверку.
Подтверждение поставки
Если все марки в наличии, можно переслать поставщику электронное подтверждение поступления. Это можно сделать с помощью пункта Отправить электронный документ меню ЭДО в командной панели документа Поступление товаров.
Можно также перейти в подтверждаемый УПД с помощью пункта Просмотреть электронный документ.
Слева на форме УПД размещается протокол документооборота. На скриншоте выше видно, что сам УПД был получен и поставщику было направлено Извещение о получении. Каждый следующий этап документооборота также будет отражаться в самом УПД.
В любой момент времени можно перейти к электронному документу либо из учетного документа, либо рабочего места Текущие дела ЭДО и посмотреть его текущее состояние.
Прокрутив документ, ниже в секции Номера средств идентификации товаров можно увидеть марки поступивших маркированных товаров.
УПД можно подписать и отправить поставщику непосредственно из формы просмотра, не переходя в рабочее место Текущие дела ЭДО. Это удобно, если и приемку товара и подтверждение электронного документа выполняет один сотрудник.
После завершения обмена данными с поставщиком УПД от поставщика переместится в архив ЭДО в папку Входящие.
Приемка товаров с расхождениями
Если при проверке кодов маркировки выявилось несоответствие, то необходимо оформить электронный Акт о расхождениях. Акт оформляется не только при выявлении недовложений или излишков в поставке, но и в случае несоответствия кодов маркировки.
Несоответствия видны в форме проверки поступивших товаров. На скриншоте выше видно, что в целом количество поступивших товаров правильное, но одной марки не хватает, а одна — лишняя.
После окончания сверки кодов следует закрыть форму с помощью команды Завершить проверку. При этом в учетном документе Поступление товаров автоматически установится флажок Есть расхождения и появится ссылка Создать Акт о расхождениях.
Программа предупредит пользователя о том, что корректировки в форме проверки после создания Акта о расхождениях будут недоступны. Соглашаемся с этим и продолжаем процесс.
При этом открывается форма электронного Акта о расхождениях. В левом верхнем углу формы в виде ссылки отображается документ Поступление товаров и состояние обмена для данного электронного акта — Не начат.
Просматривая содержимое документа, можно убедиться, что количество товаров с кодами, не обнаруженными при проверке, учтены в графе — недостача, а количество с кодами, отсутствующими в исходном документе, но обнаруженными при сканировании товаров — в графе излишки.
Если все данные в акте указаны правильно, следует сохранить созданный акт (кнопка  ) и переслать его поставщику с помощью кнопки Подписать и отправить.
) и переслать его поставщику с помощью кнопки Подписать и отправить.
Все акты о расхождениях — это исходящие электронные документы, связанные с учетными документами Поступление товаров. Поэтому после отправки они размещаются в папке Исходящие — На контроле рабочего места Текущие дела ЭДО.
После отправки Акта о расхождениях необходимо подтвердить и входящий УПД, на основании которого был создан документ Поступление товаров. Это документ находится в папке Подписать рабочего места Текущие дела ЭДО.
Через некоторое время проверяем, принял ли поставщик Извещение о получении УПД и подписал ли он Акт о расхождении. Для этого нужно запустить обмен с помощью кнопки Отправить и получить в рабочем месте Текущие дела ЭДО. После завершения цикла обмена данными с поставщиком, электронный УПД от поставщика разместиться в папке Входящие архива электронных документов, а Акт о расхождениях — в папке Исходящие.
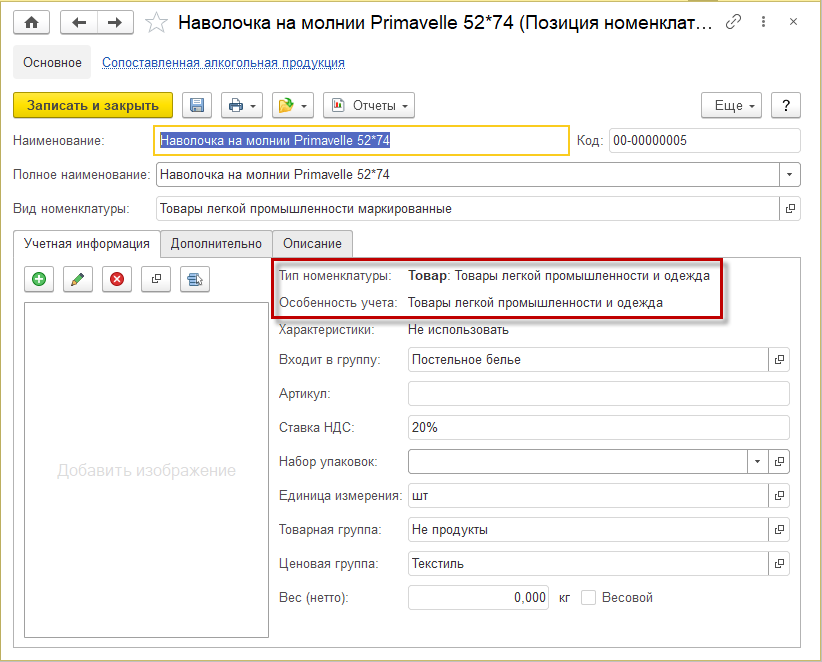

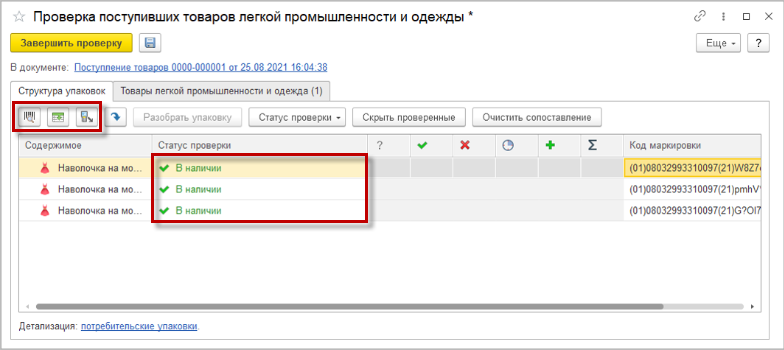
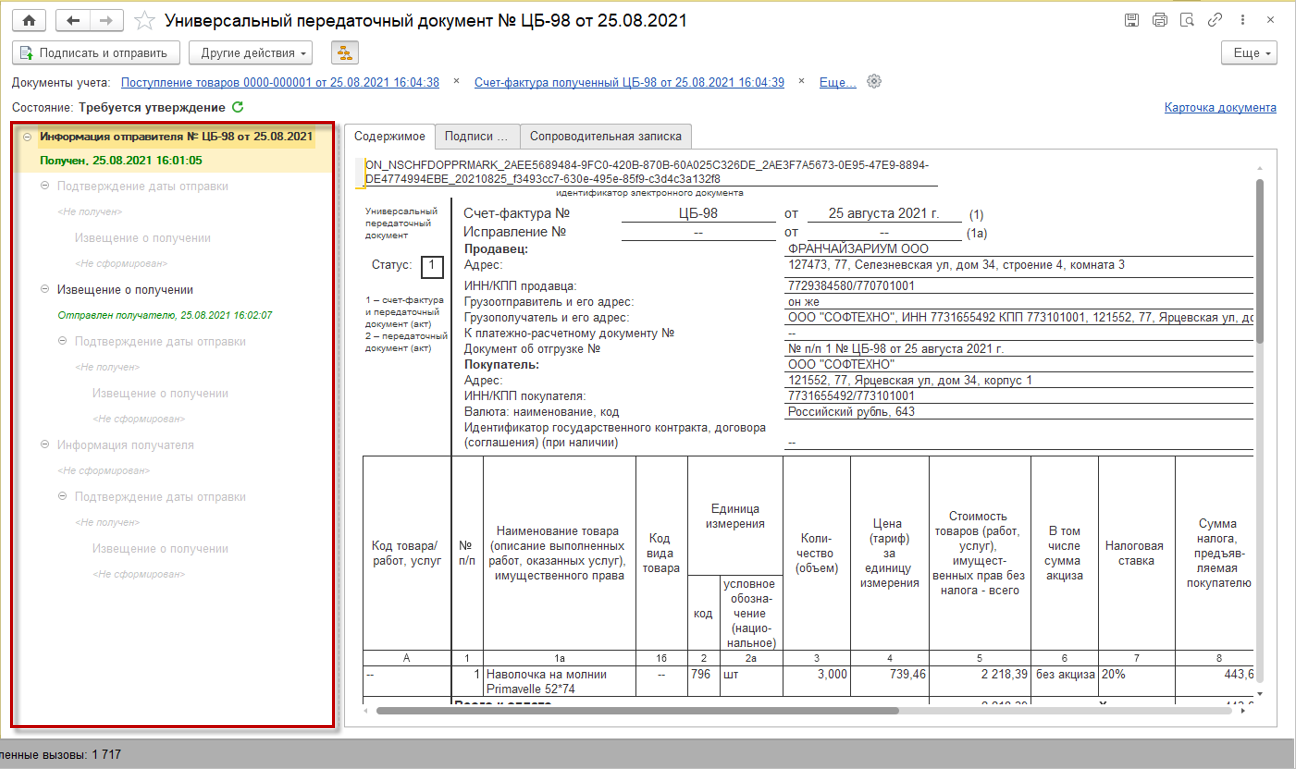

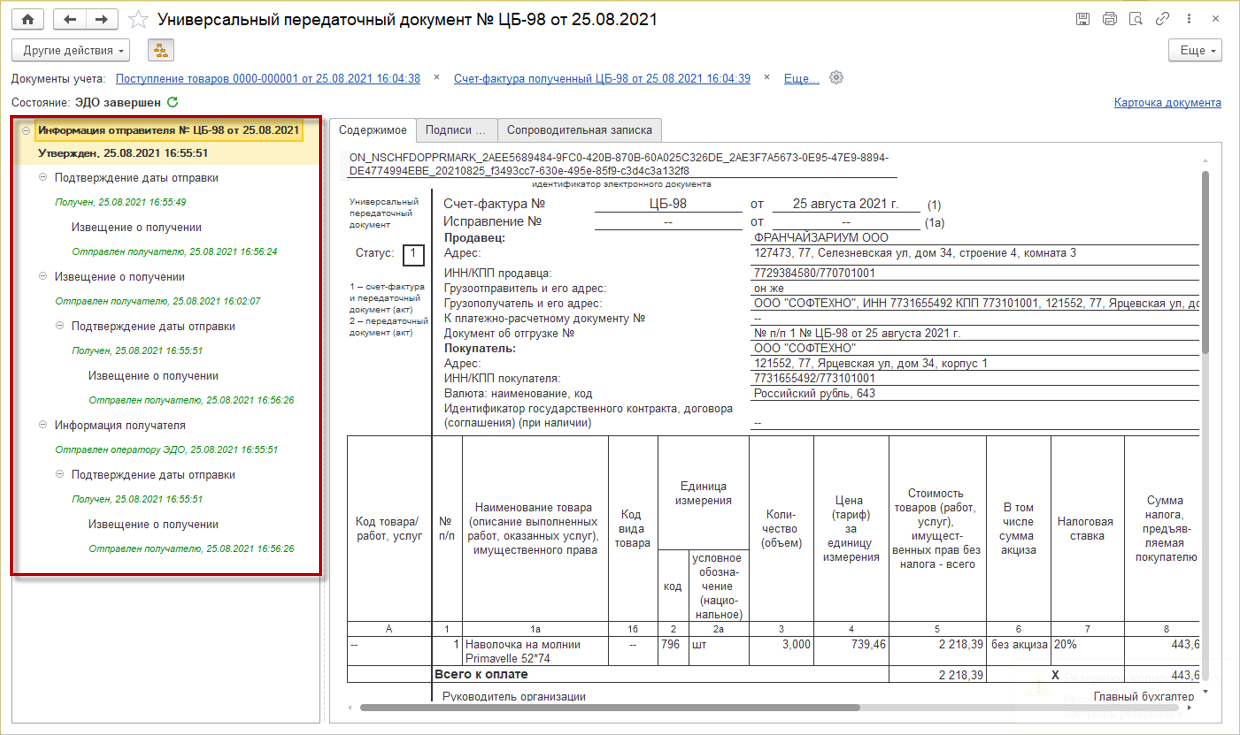
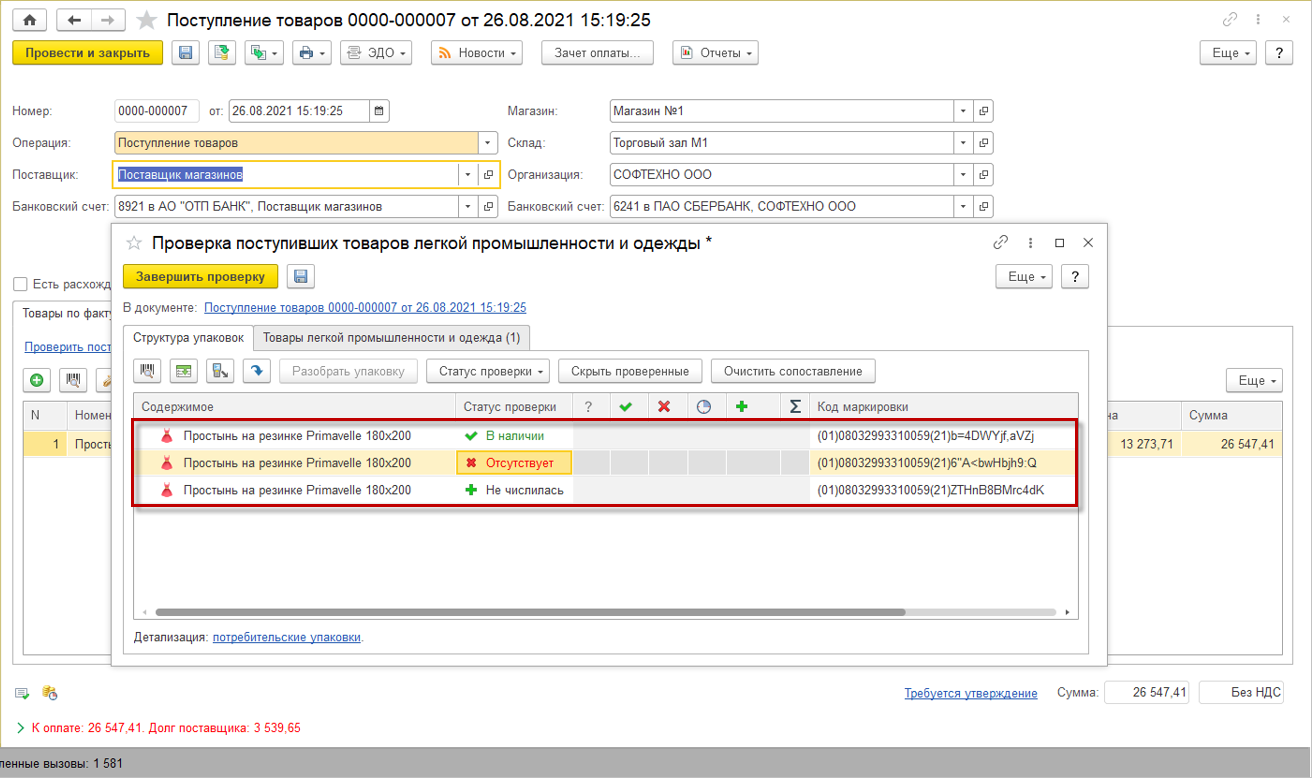
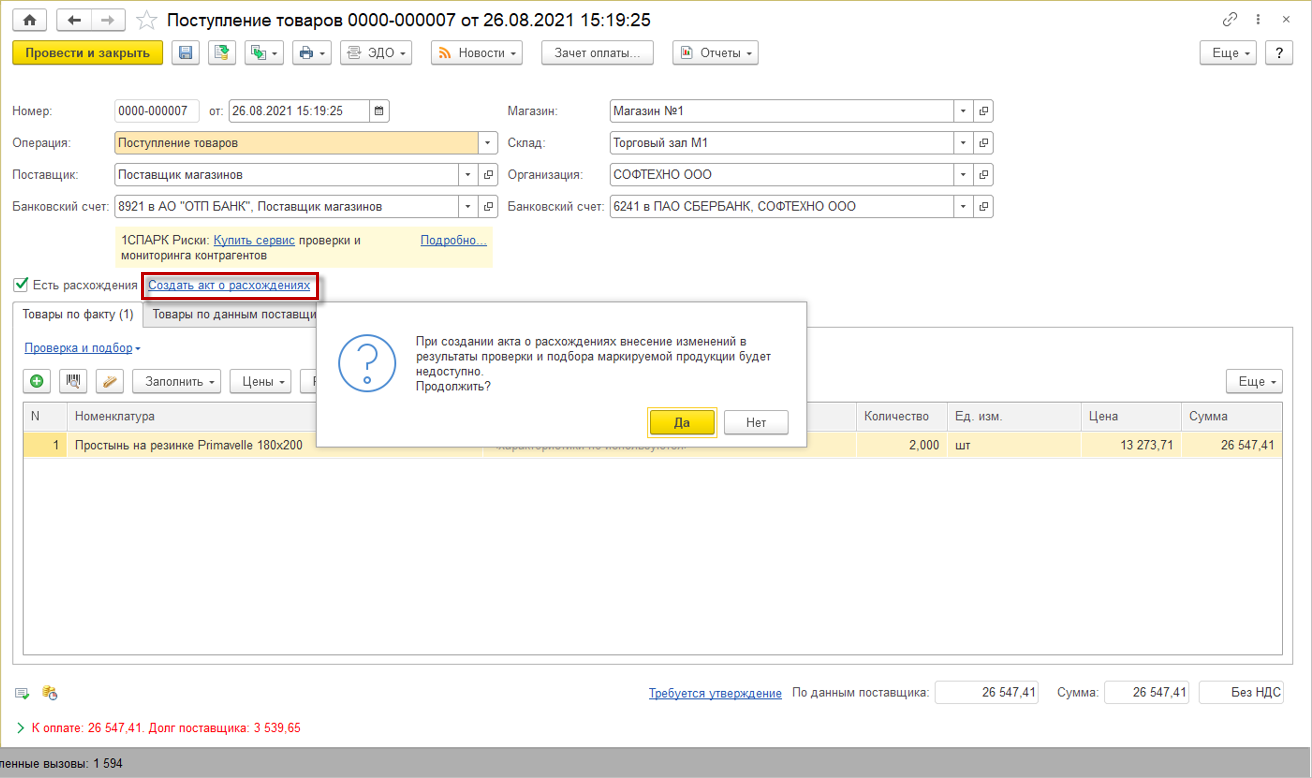
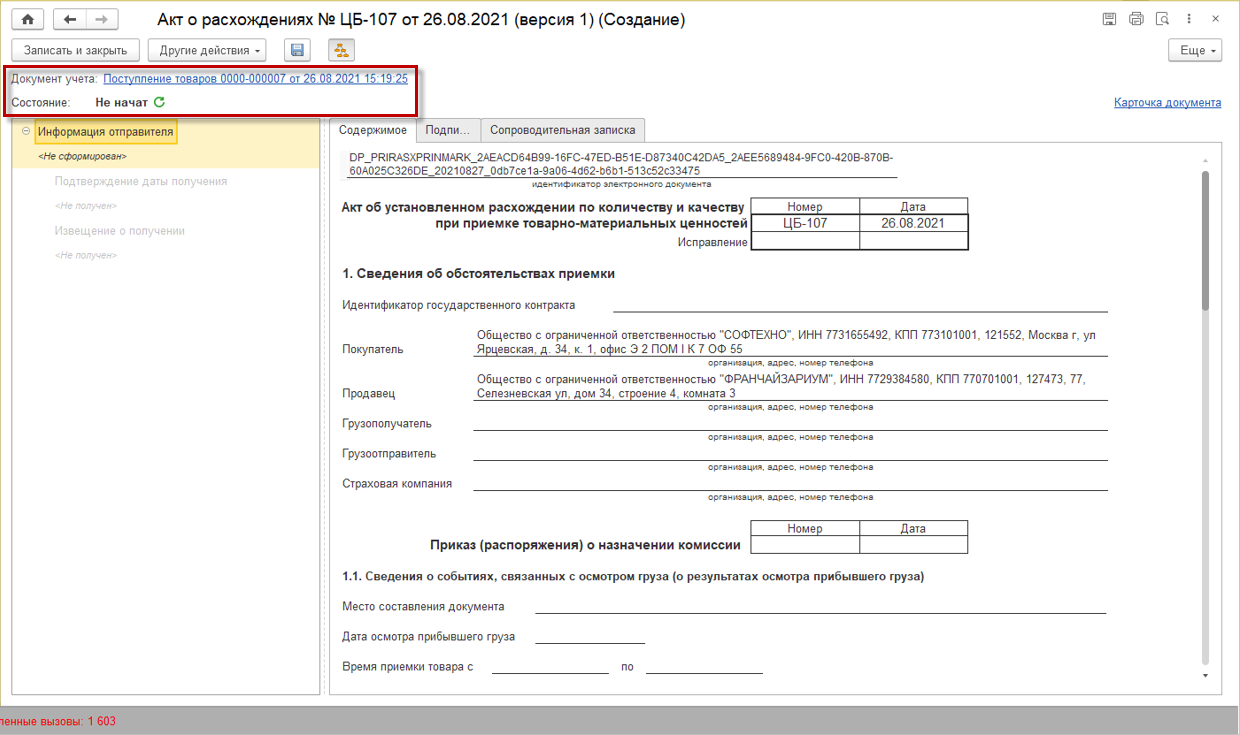
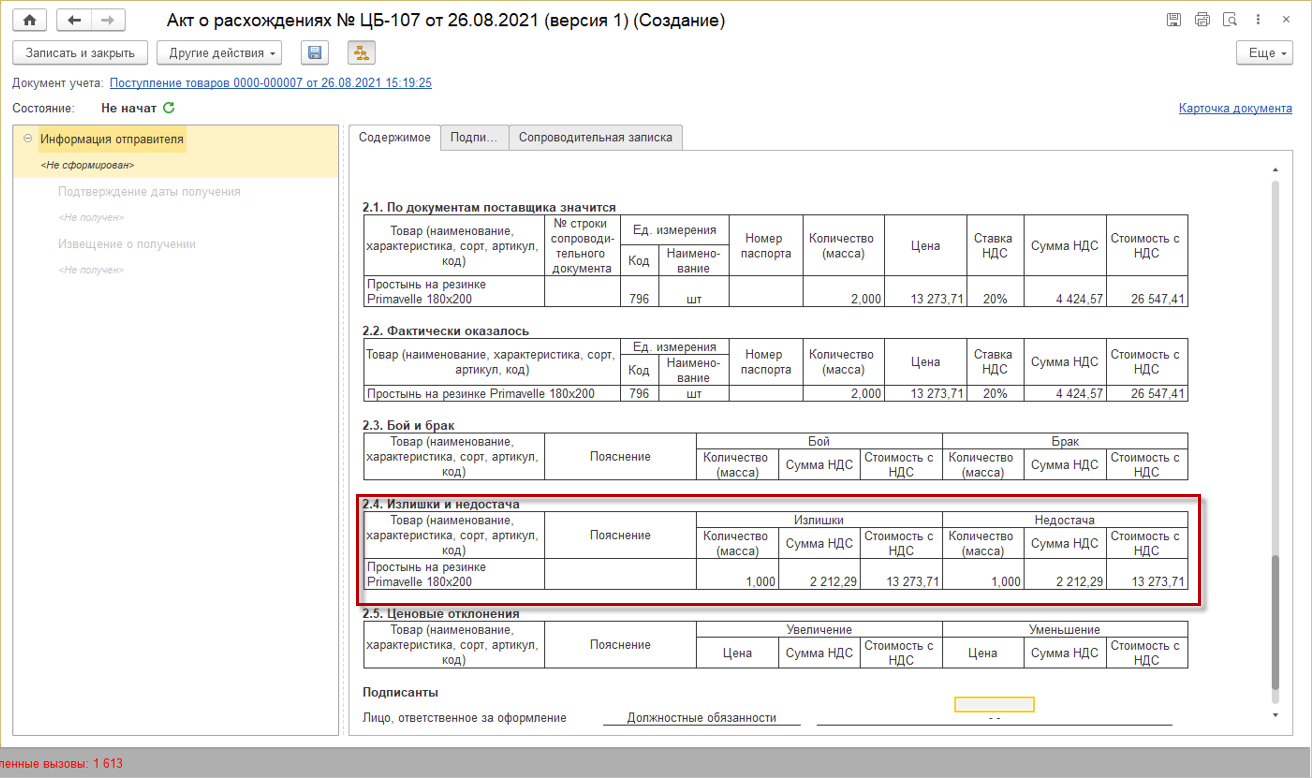
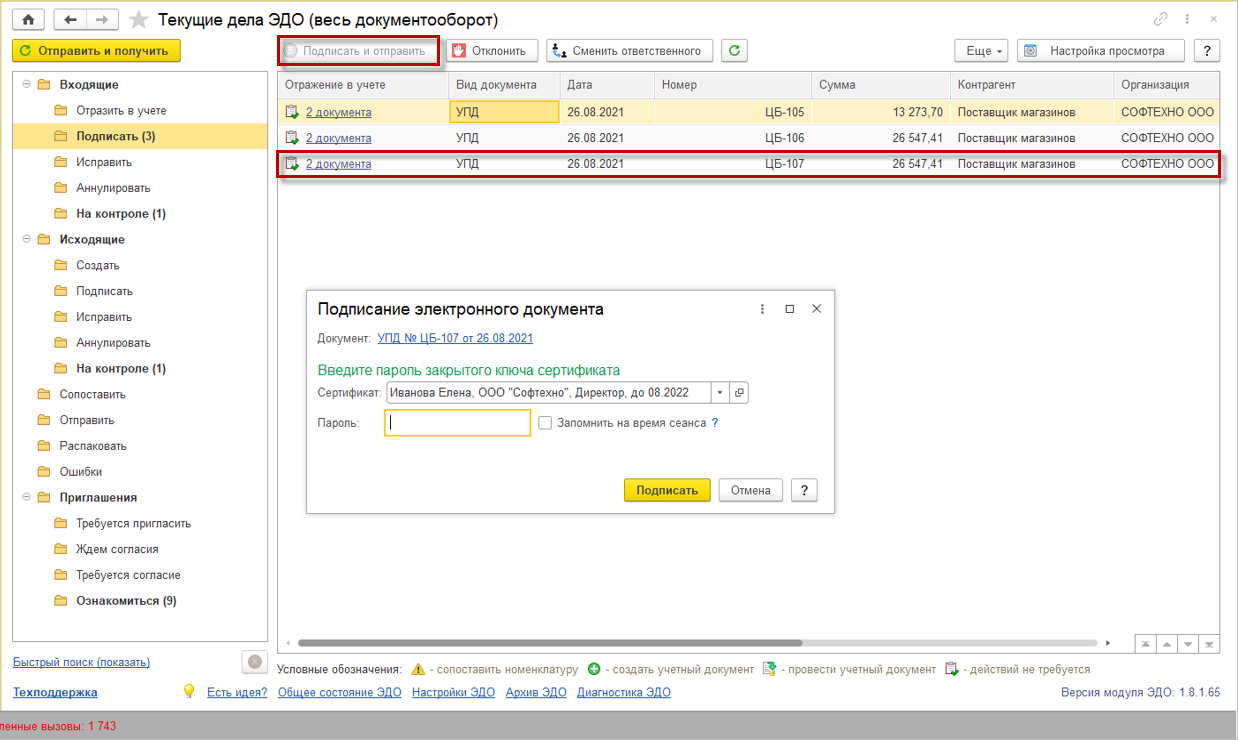

Комментарии
Добрый день, подскажите, пожалуйста, как быть, если сначала утвердили и подписали упд , отметив, что с марками все ок. А при проверке в ЧЗ выявились ошибки в кодах?
Получилось найти решение?
Здравствуйте, что делать если сигареты стоили 296 руб и они есть в наличии, но сегодня еще привезли но такие же сигареты но цена теперь 197₽. Как быть если сделать приемку то 207 руб тоже поменяются на 197₽
Подскажите пожалуйста как принять вручную товар (шубы) с КИЗами если через ЭДО никак не получается . В Честном Знаке товар приняли а в 1С загрузить не получается. Делала через приходную накладную - эдо - загрузить документ из файла. Раньше все загружалось нормально, документ из ЧЗ скачивался в формате xml, а сегодня в формате json . Документ не загружается. Недавно установили разрешительный режим на кассу и обновили программу 1С УНФ 3.0 (конфигурации) до последнего релиза. Может это дало сбой?
Здравствуйте. Прошу Вашего участия и помощи. Требуется разово с выездом на место (СВАО) специалист погруженный в тему (перепродажа конечному потребителю без фактического поступления продукции на склад продавца, безналичный расчет между ЮЛ). Настройка прихода-расхода в 1С: вода, молоко, текстиль в разрезе: 1С-Честный знак, исправление ошибок, обучение и ответы на вопросы. Организация имеет учетную запись в "Честный знак".
Добрый день. В идеале необходим виртуальный тренажер. Даже если он будет платным, все равно с его помощью обучение будет более быстрым и качественным.
Очень хорошая статья, спасибо за разъяснения! Хочу задать вопрос: для чего служит кнопка объемно-сортовой учёт, можно ли ее использовать для проверки марок? Конечно хочется убедиться, что все марки пришли верные, но не хочется каждую сканировать. Допустимо визуально определить по номерам средств идентификации, указанным в УПД , что всех марок хватает, они все верные и нет лишних?
Как пошагово принять подписать и отправить накладную по сигаретам?
Добрый день, при приемки товара выявлен брак который поставщик готов принять, нам товар по факту принять документ поступления товара 100 пар, документ эдо выставлен на 110
Добрый день. Если не правильно сопоставлена позиция (табачная продукция), как можно пересопоставить?
Чтобы изменить сопоставление, нужно в карточке контрагента-поставщика перейти к списку Номенклатура контрагентов, найти строчку неправильно сопоставленного товара и щелкнуть мышкой в любом поле. В открывшейся форме выбрать нужную номенклатуру, уточнить характеристику, упаковку.
Так можно исправить ошибку для любой номенклатуры, не только табачной продукции.