Сегодня розница переживает сложный период адаптации к новым требованиям законодательства.
В соответствии с законодательством с 1 июля текущего года применение ЭДО обязательно при работе с товарами, подлежащими прослеживаемости. Для розницы это отдельные виды бытовой техники, детские коляски и автокресла.
С 1 января 2022 года должны выбрать оператора и подключиться к системе ЭДО участники оборота маркированных товаров. Прямые сообщения об отгрузках и приемках в информационной системе «Честный ЗНАК» с этой даты будут недоступны. С начала года использовать ЭДО должны будут участники оборота обуви, товаров легкой промышленности и одежды, шин, духов и фототехники. В течение будущего года должны будут подключиться участники оборота молочной продукции и упакованной воды.
Подробнее о маркировке товаров можно узнать здесь.
Для того, чтобы подключиться к электронному документообороту необходимо:
- иметь доступ в интернет;
- приобрести электронную подпись;
- установить на компьютер программу криптопровайдер для работы с сертификатом электронной подписи
- используемый программный продукт необходимо зарегистрировать на Портале 1С и сохранить логин в программе.
О том, как это сделать, можно прочесть в статье по ссылке.
После выполнения предварительных действий перейдем к настройке подключения в программе 1С:Розница.
-
Как настроить использование электронной подписи в программе 1С:Розница?
Как подключиться к ЭДО в программе 1С:Розница?
Как настроить обмен с контрагентом?
Как подключиться к ГИС МТ?
Как подключиться к тестовому контуру ГИС МТ?
Как настроить использование электронной подписи в программе 1С:Розница?
Первым делом проверьте, что вы подключены к интернет- поддержке и у вас есть возможность использовать сервис 1С-ЭДО (Администрирование – Интернет-поддержка и сервисы).
Далее для работы с электронной подписью в программе необходимо включить функциональную опцию– Электронные подписи (Администирование - Сервис – Обмен электронными документами – Электронная подпись и шифрование) и перейти к списку Настройки электронной подписи и шифрования.
На закладке Программы необходимо выбрать из списка доступных программ программу криптопровайдера для работы с подписью.
После этого необходимо добавить сертификат электронной подписи, выбрав вариант Из установленных на компьютере в форме Настройки электронной подписи и шифрования на закладке Сертификаты. Нажимаем кнопку Записать.
Для сертификата будет создана карточка в программе. В этой карточке можно связать сертификат с организацией, учет по которой ведется в программе, установить пользователя. Если с ЭДО работает несколько человек, то можно поле пользователя оставить не заполненным.
При установленном флажке Вводить пароль в программе электронной подписи программа не будет запрашивать подпись пользователя при каждой инициации обмена ЭДО. Можно также сохранить подпись на время сеанса, установив флажок в форме запроса подписи. В этом случае программа запросит подпись хотя бы одни раз за сеанс, в начале работы.
С помощью команды Проверить… закладки Сертификаты можно удостовериться в правильности настройки.
Зеленые сигналы на форме означают, что проверка прошла без ошибок, можно приступать к работе.
Как подключиться к ЭДО в программе 1С:Розница?
Следующим шагом необходимо зарегистрироваться в системе ЭДО. Для этого в группе Обмен с контрагентами нужно установить флажок Сервисы ЭДО. Полезно также установить флажок Создавать контрагентов автоматически, в этом случае новые поставщики автоматически попадут в справочник контрагентов.
По ссылке Подключиться к сервису ЭДО (Администрирование – Сервис – Обмен электронными документами – Обмен с контрагентами) открывается Помощник подключения.
Следуя подсказкам помощника, необходимо выбрать сертификат из числа установленных на компьютере для данной организации. Затем, если учетная запись создается впервые нужно выбрать получение нового идентификатора. Для каждой организации в базе можно создать несколько учетных записей, каждый раз запрашивая новый идентификатор. Необходимость создать запись для существующего идентификатора может возникнуть в случае, если получен новый сертификат подписи или настройка создается в новой базе.
На следующей странице помощника необходимо указать код налогового органа и, если это необходимо, настроить уведомления о получении электронных документов на электронную почту пользователя.
Назначение и описание учетной записи будут видны всем пользователям программных продуктов 1С и поможет более точно идентифицировать учетную запись контрагента при настройке обмена документами.
Устанавливаем флажок согласия с условиями использования и по команде Подключить Оператор ЭДО присвоит уникальный идентификатор для данной учетной записи. Для просмотра карточки переходим по ссылке Учетные записи ЭДО (Администрирование – Сервис – Обмен электронными документами – Обмен с контрагентами).
Пользователь может изменить наименование настройки и текстовые поля – назначение и описание учетной записи. Идентификатор записи можно скопировать с помощью расположенной рядом с полем кнопки. Он может понадобиться для настройки обмена между учетными записями организации и поставщика (контрагента).
Как настроить обмен с контрагентом?
Чтобы электронные документы поставщика дошли до покупателя, информационным базам поставщика и покупателя необходимо «познакомиться». Для этого нужно отправить приглашение к электронному документообороту. Приглашение может оформляться как со стороны поставщика, так и покупателя. Это относительно частая операция – приглашение направляется каждому новому поставщику (покупателю), или в случае, если у контрагента изменилась учетная запись, сменился провайдер и т.д.
В справочнике контрагентов (НСИ – Предприятие – Контрагенты) находим нужного контрагента и в меню ЭДО выбираем пункт Пригласить к обмену электронными документами.
На форме приглашения выбираем свою организацию и оператора ЭДО контрагента.
Если оператор ЭДО контрагента не известен, то есть выбор – либо отправить на e-mail контрагента краткую инструкцию как подключиться к ЭДО и получить приглашение, либо ввести идентификатор ЭДО, полученный от контрагента каким-либо способом: например по электронной почте или посредством мессенджеров.
После ввода данных нажимаем кнопку Отправить, подписываем приглашение, если программа запросит подпись.
Программа не будет запрашивать пароль пользователя в течение сеанса, если установить флажок Запомнить пароль в этой форме. Через некоторое время появится сообщение об отправке приглашения.
Теперь посмотрим, как принять приглашение. Перейдем в рабочее место Текущие дела ЭДО (Закупки - ЭДО). Запускаем обмен электронными документами с помощью кнопки Отправить и получить. Приглашения от контрагентов находятся в папке Требуется согласие раздела Приглашения. Его можно либо принять, либо отклонить.
Отправленные нами приглашения сначала находятся в папке Ждем согласия, а принятые и отклоненные нами или контрагентом приглашения перемещаются в папку Ознакомиться, из которой их можно уже переместить в архив с помощью одноименной команды.
Сообщение о принятии приглашения отправляется поставщику, а в нашей базе автоматически создается настройка ЭДО (Администрирование – Обмен электронными документами – Обмен с контрагентами – Настройки ЭДО).
Следует отметить, что даже между двумя организациями может быть несколько настроек ЭДО, если используются разные учетные записи.
Вернемся к базе отправителя приглашения. До получения подтверждения о принятии приглашения у него в базе нет настройки обмена ЭДО и приглашение находится в статусе Ждем согласия.
Но после очередного обмена с ЭДО согласие на обмен поступает в базу отправителя, обрабатывается и перемещается в папку Ознакомиться. Одновременно с этим автоматически создается и соответствующая настройка ЭДО.
Теперь обе информационные базы – и поставщика, и розничного предприятия готовы к обмену электронными документами.
Получение и отправка документов настраиваются отдельно.
Пользователь может выбрать, какие документы учета он планирует отправлять своему контрагенту, а также устанавливает флажки пакетной отправки счета-фактуры и первичного документа или корректировки.
Для документов поступления пользователь может изменить способ обработки каждого вида документа. Если выбрать создание вручную в форме электронного документа, то программа переспросит, какие документы учета нужно создать в специальной форме. По умолчанию установлено значение автоматической обработки поступившего электронного документа. Учетные документы → Поступление товаров и Счет-фактура будут создаваться автоматически.
Если в настройках получения будет стоять способ обработки Вручную в форме электронного документа, то при получении электронного УПД будет стоять гиперссылка со значением Создать документы, по которой откроется форма. Кроме создания новых документов в этой форме можно также подобрать существующие или перезаполнить по данным УПД текущие документы.
Как подключиться к ГИС МТ?
Помимо подключения к ЭДО для работы с маркируемой продукцией предварительно необходимо предварительно зарегистрироваться в ГИС МТ (Государственная информационная система маркировки товаров), следуя инструкциям, размещенным на сайте Честный знак.рф.
Чтобы начать вести учет маркируемой продукции необходимо в разделе Интеграция с ИС МП (одежда, обувь, табак…) (Администрирование - Интеграция с ИС МП (одежда, обувь, табак…)) отметить флажками категории маркируемых товаров, имеющиеся в ассортименте магазина. Начиная с указанной рядом с каждой категорией даты изменяется порядок оформления документов. До даты начала обязательной маркировки у пользователя остается возможность не указывать коды маркировки для маркированной продукции.
Чтобы получить доступ к ГИС МТ из Розницы, необходимо авторизоваться. Авторизация выполняется с использованием Усиленной квалифицированной электронной подписи (УКЭП). Если с ГИС МТ в программе работает единственный пользователь, то для работы достаточно настроить для него использование УКЭП.
В случае если маркированный товар возвращен покупателем с утраченной маркой или если правила перехода к маркировке предусматривают маркировку остатков у всех участников рынка, пользователю Розницы необходимо подключение к Станции управления заказами марок (СУЗ).
Для настройки подключения сначала нужно создать СУЗ в личном кабинете пользователя системы Честный знак, Раздел Станция управления заказами. При входе в личный кабинет и понадобится цифровая подпись.
Скопируйте параметры OMSID и Идентификатор соединения нужной станции, как показаны на скриншоте, они будут нужны для настройки подключения в программе.
Затем нужно создать новую запись в списке Параметры подключения к СУЗ (раздел Администрирование – Настройки интеграции с ИС МП).
В первую очередь необходимо создать экземпляр СУЗ, указав в нем:
- наименование;
- формат обмена со станцией;
- идентификатор СУЗ (OMSID).
Для СУЗ с форматом обмена V2 необходимо использовать подключение по HTTPS. Затем выбираем IP-адрес и порт. Адресом по умолчанию является https://suz2.crpt.ru/. Значение порта по умолчанию 433. При изменении порта следует обратиться в службу технической поддержки системы «Честный знак» через личный кабинет.
Значение таймаута 60 сек. обычно достаточно для комфортной работы с СУЗ. Далее необходимо выбрать Организацию, для которой настраивается эта СУЗ, и указать Идентификатор устройства, скопированный в личном кабинете системы «Честный знак».
Если все параметры заполнены корректно, то при сохранении настройки на форме появится ссылка перехода в личный кабинет – Открыть Web-интерфейс СУЗ.
В форме настроек можно также настроить два регламентных задания: расписание для автоматического обмена с ИС МП и для удаления кодов маркировки из временного пула. Последнее необходимо, так как в соответствии с действующей нормативной базой коды маркировки после нанесения на товар хранить в программе запрещено.
Как подключиться к тестовому контуру ГИС МТ?
Для тестирования взаимодействия с системой ГИС МТ, а также для обучения работы сотрудников компании можно настроить тестовые СУЗ в тестовом окружении системы Честный знак. Для тестовых СУЗ IP-адрес по умолчанию suz.sandbox.crpt.tech. Для работы с тестовым окружением системы Честный знак необходимо установить флажок Тестовый контур в разделе Интеграция с ИС МП (обувь, одежда, табак…). В тестовой базе необходимо также настроить обращение к тестовому окружению оператора ЭДО. По этому вопросу необходимо обратиться в службу технической поддержки оператора, с которым заключен договор. Если используется сервис 1С_ЭДО, то по адресу: edo@1c.ru или по тел.: 8 (800) 333-93-13. Рекомендуется использовать отдельную тестовую информационную базу для обучения сотрудников.
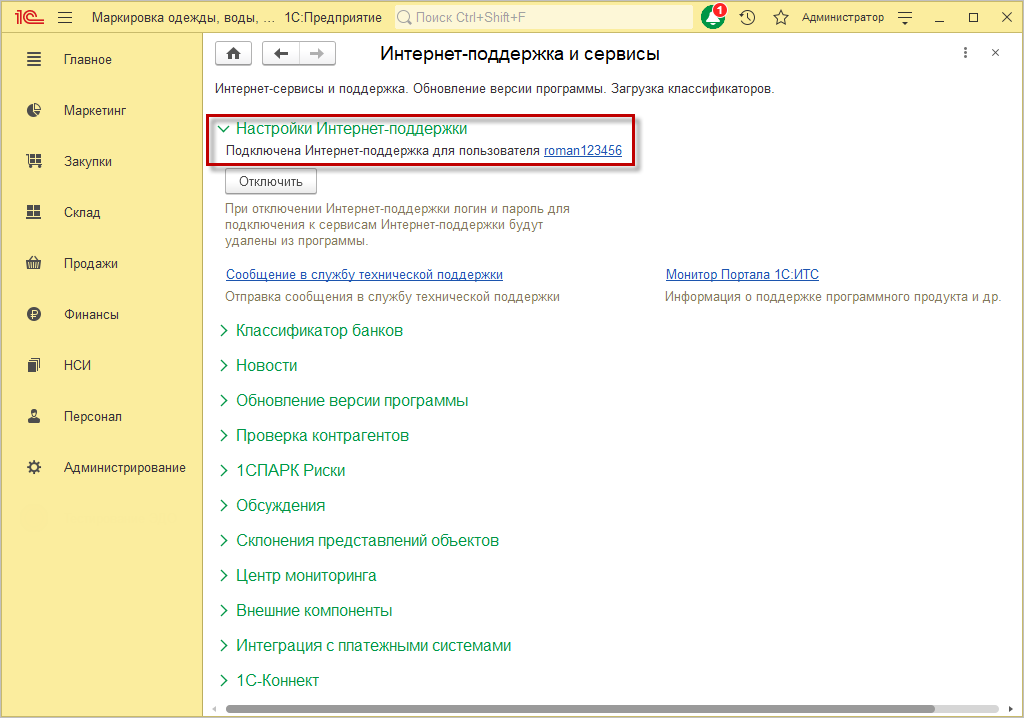
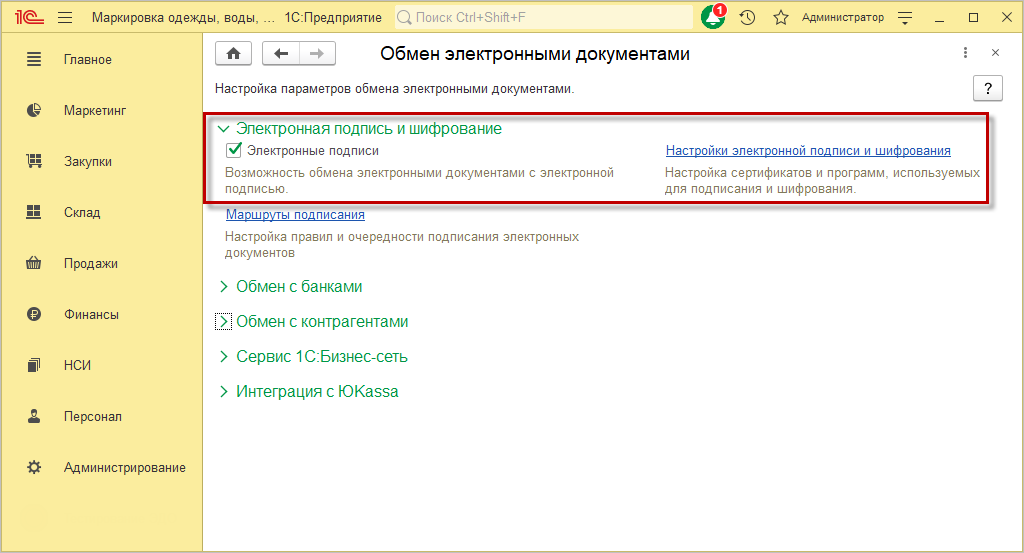
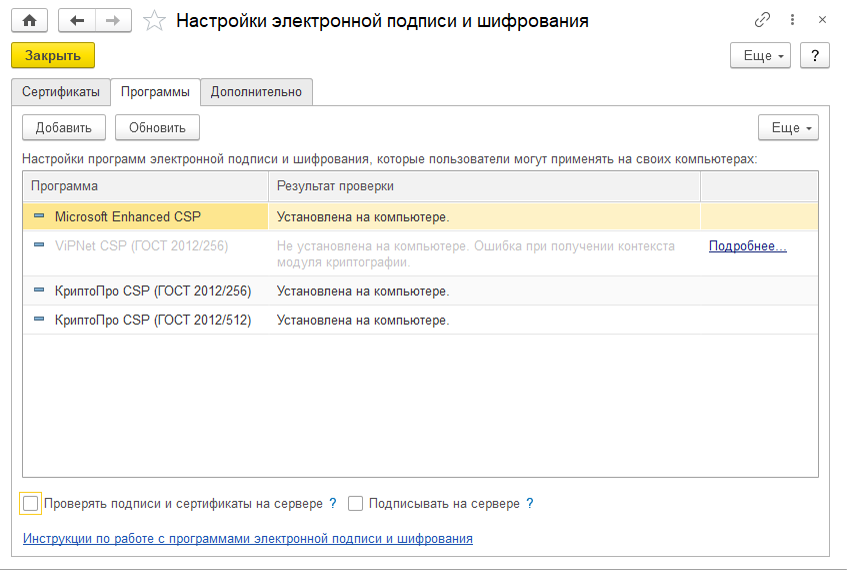
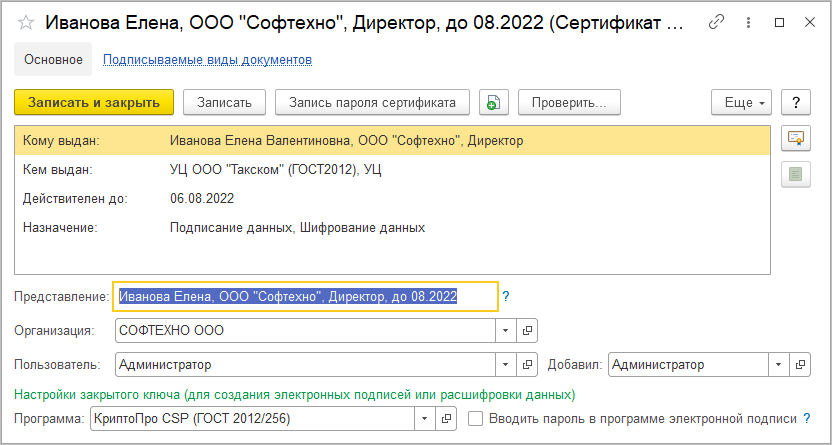
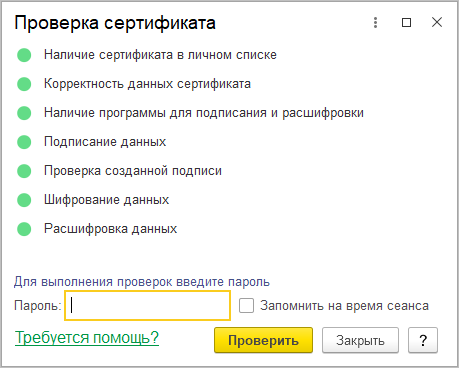
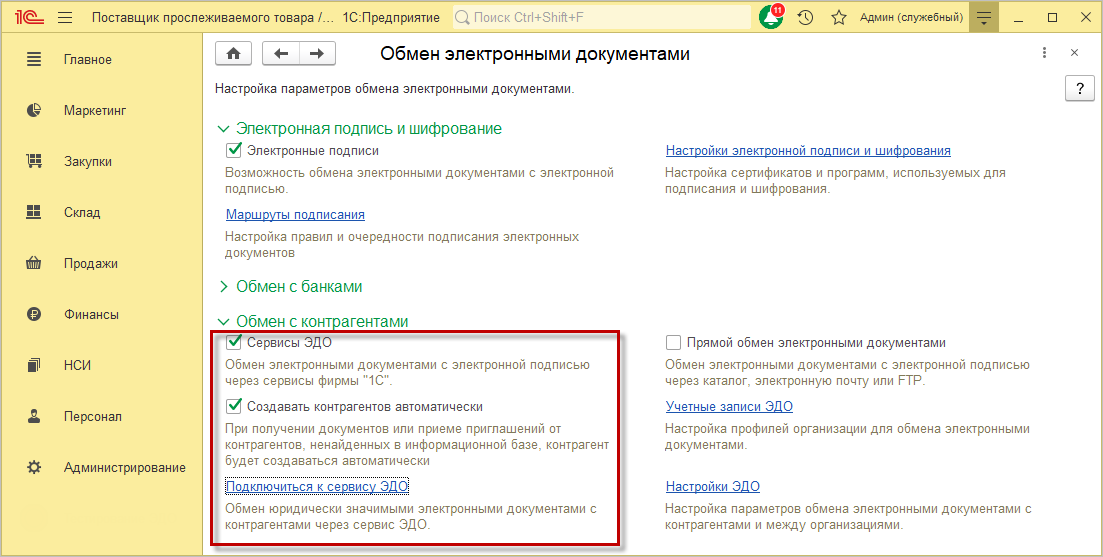
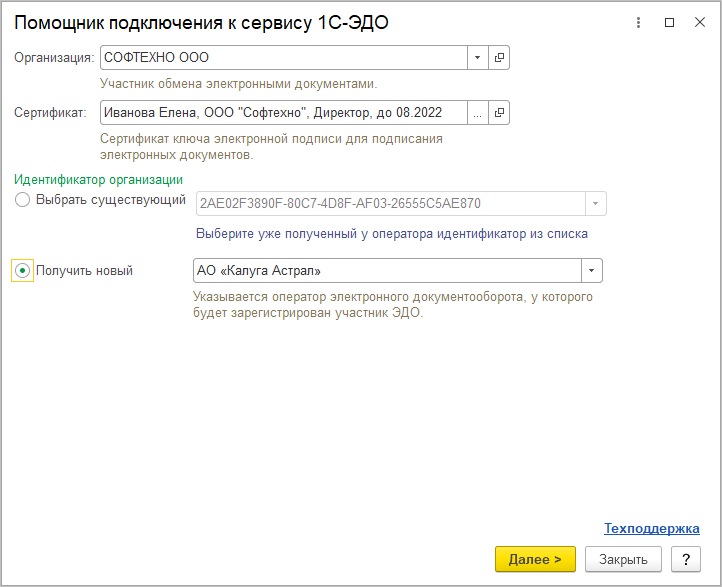
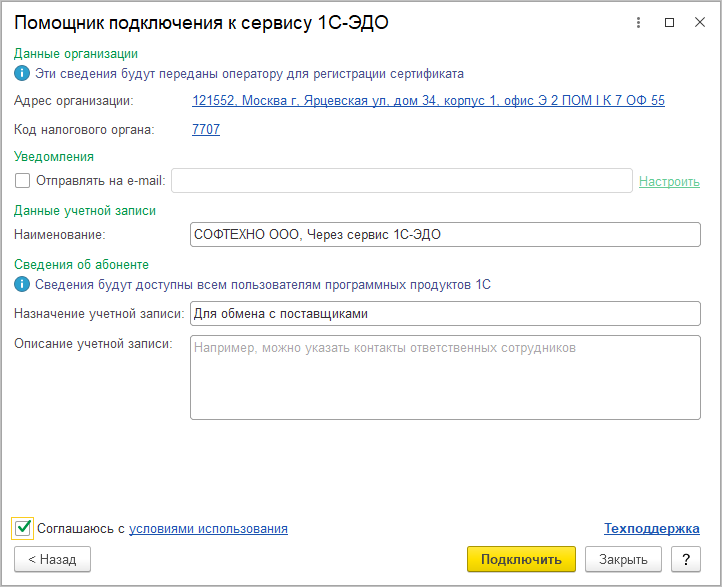
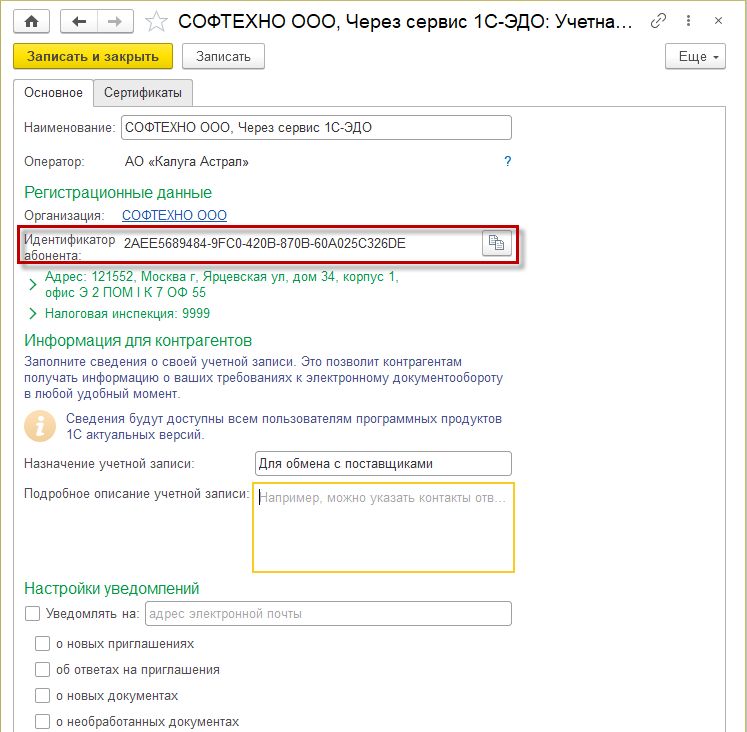
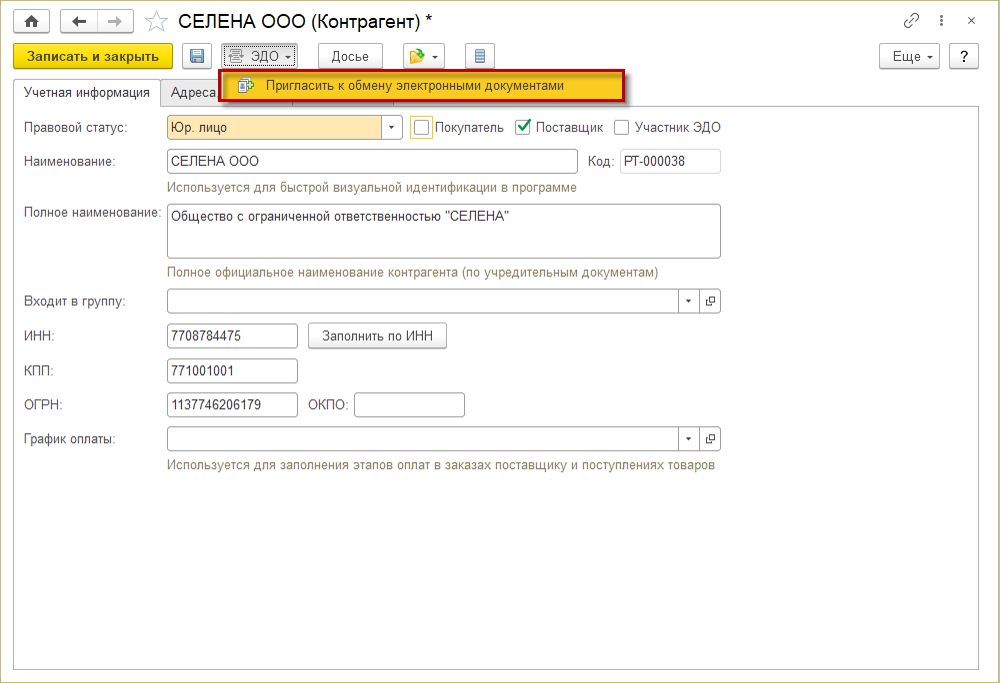
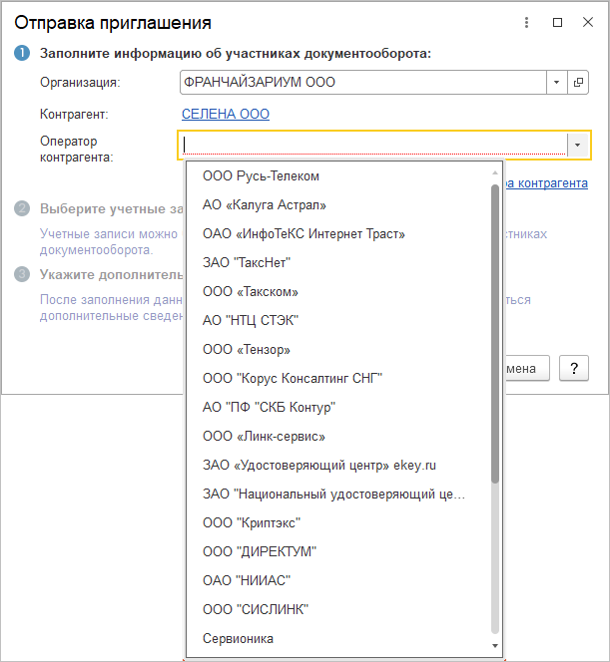
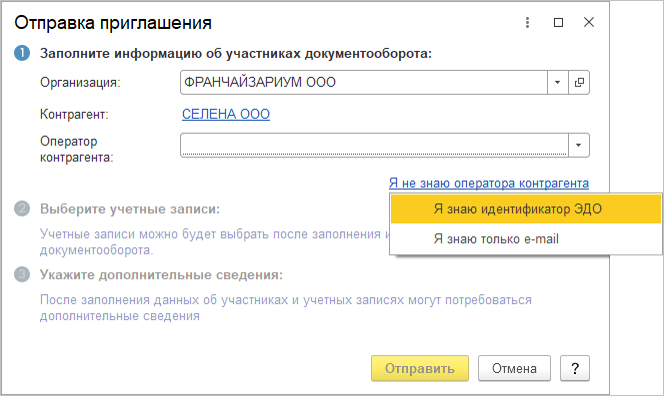
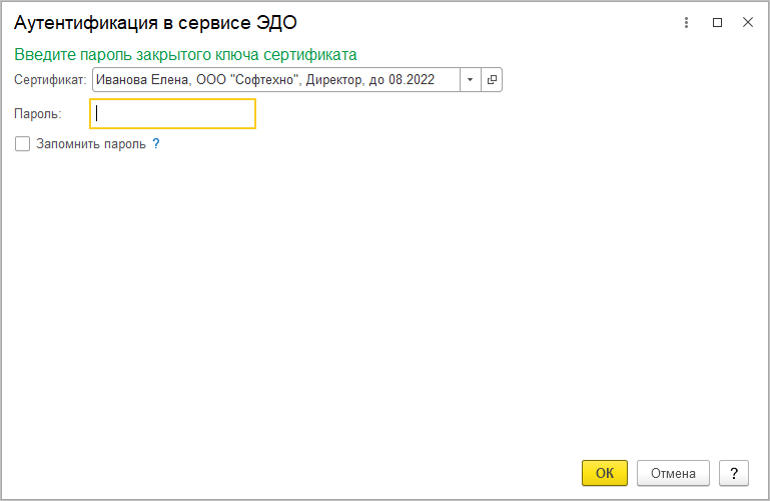
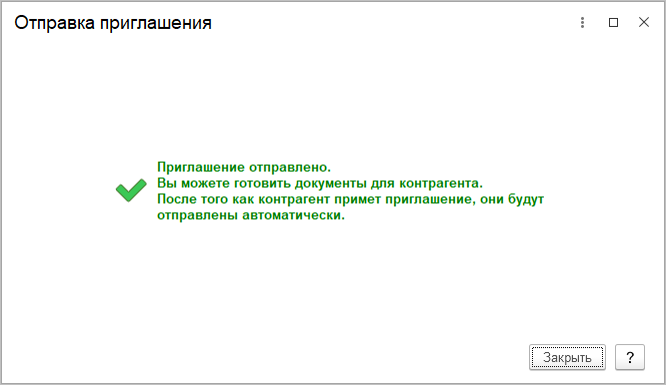
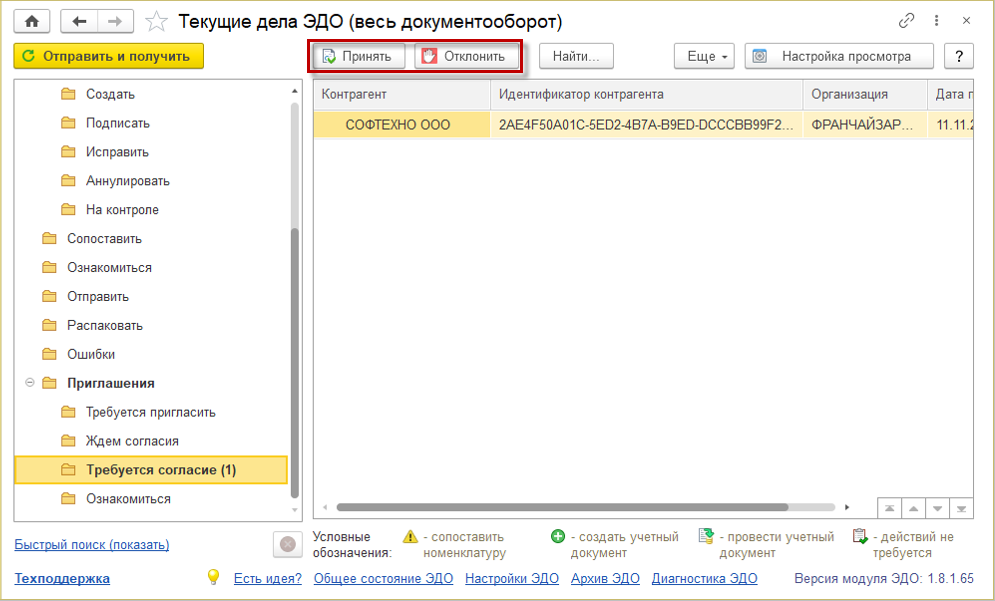
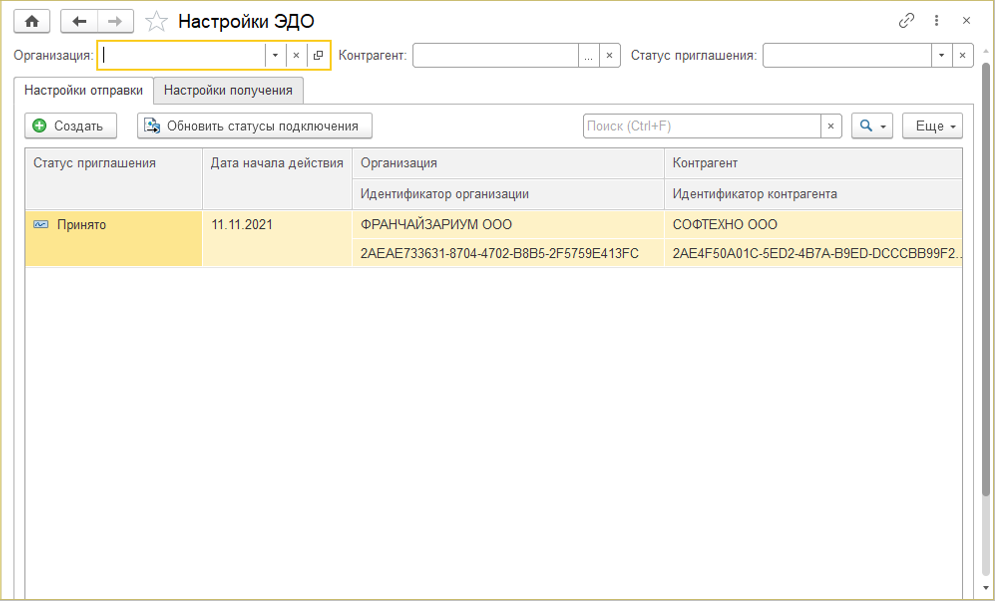
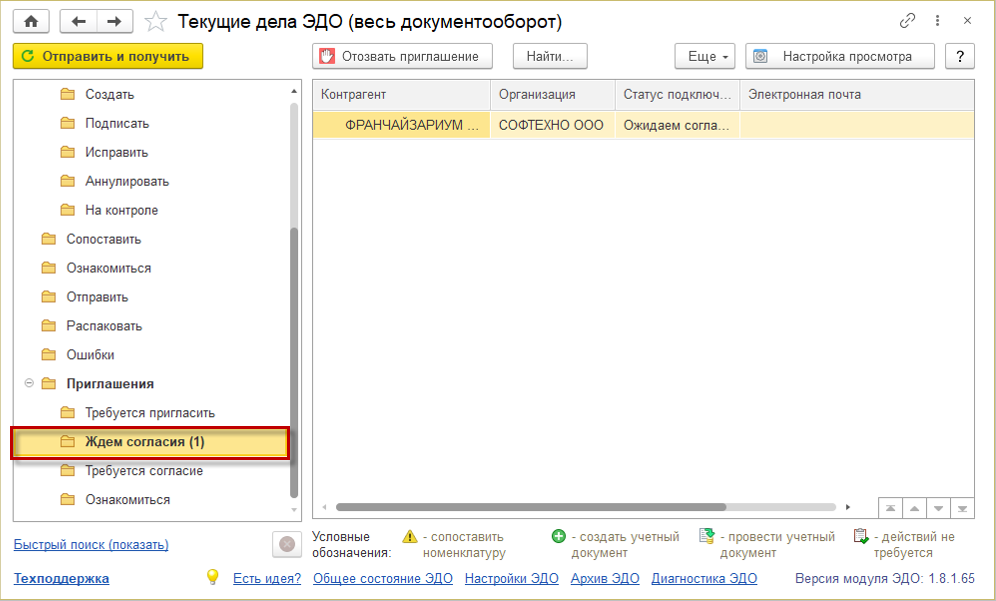
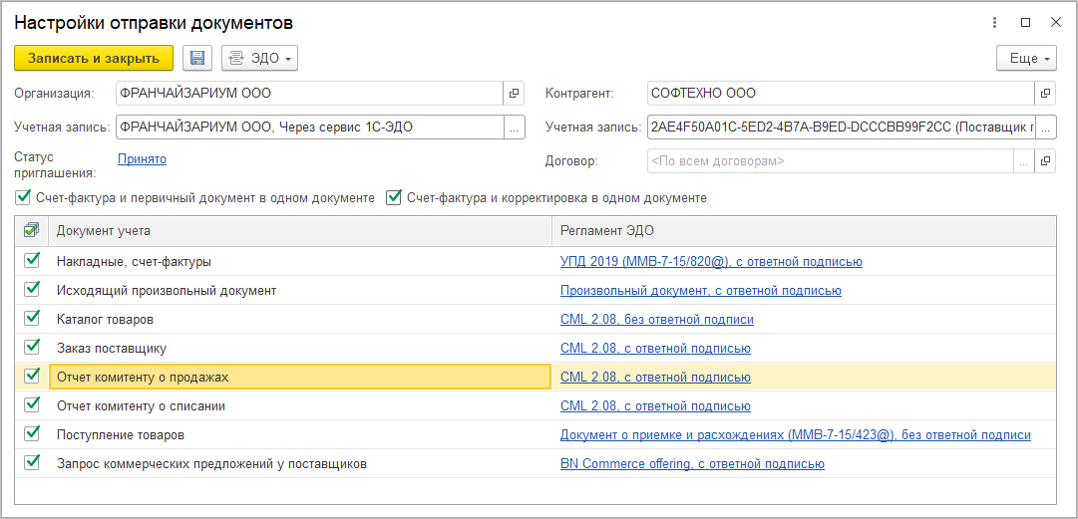
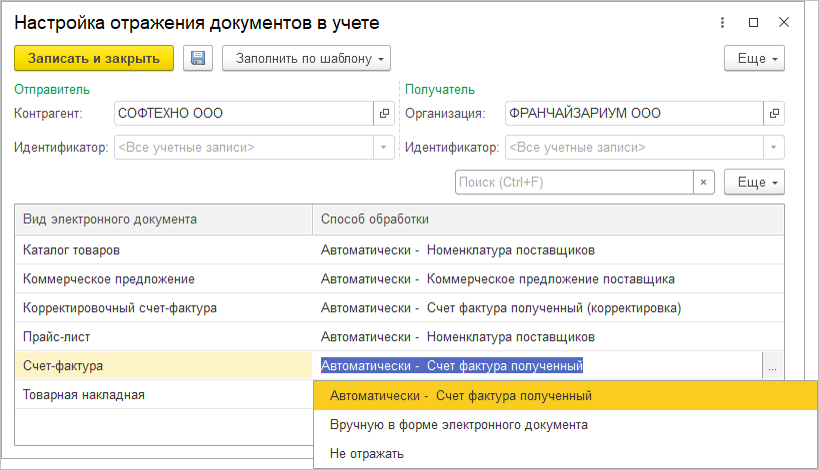
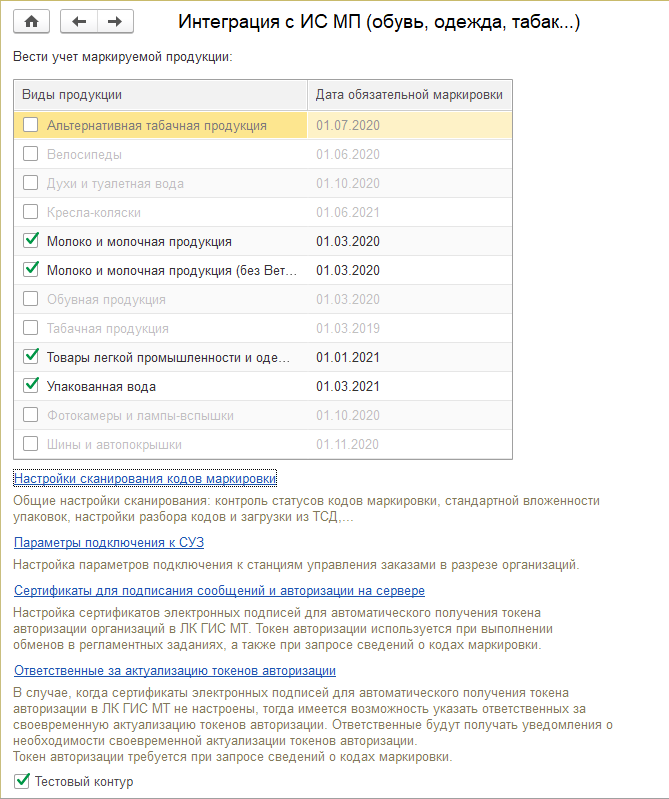
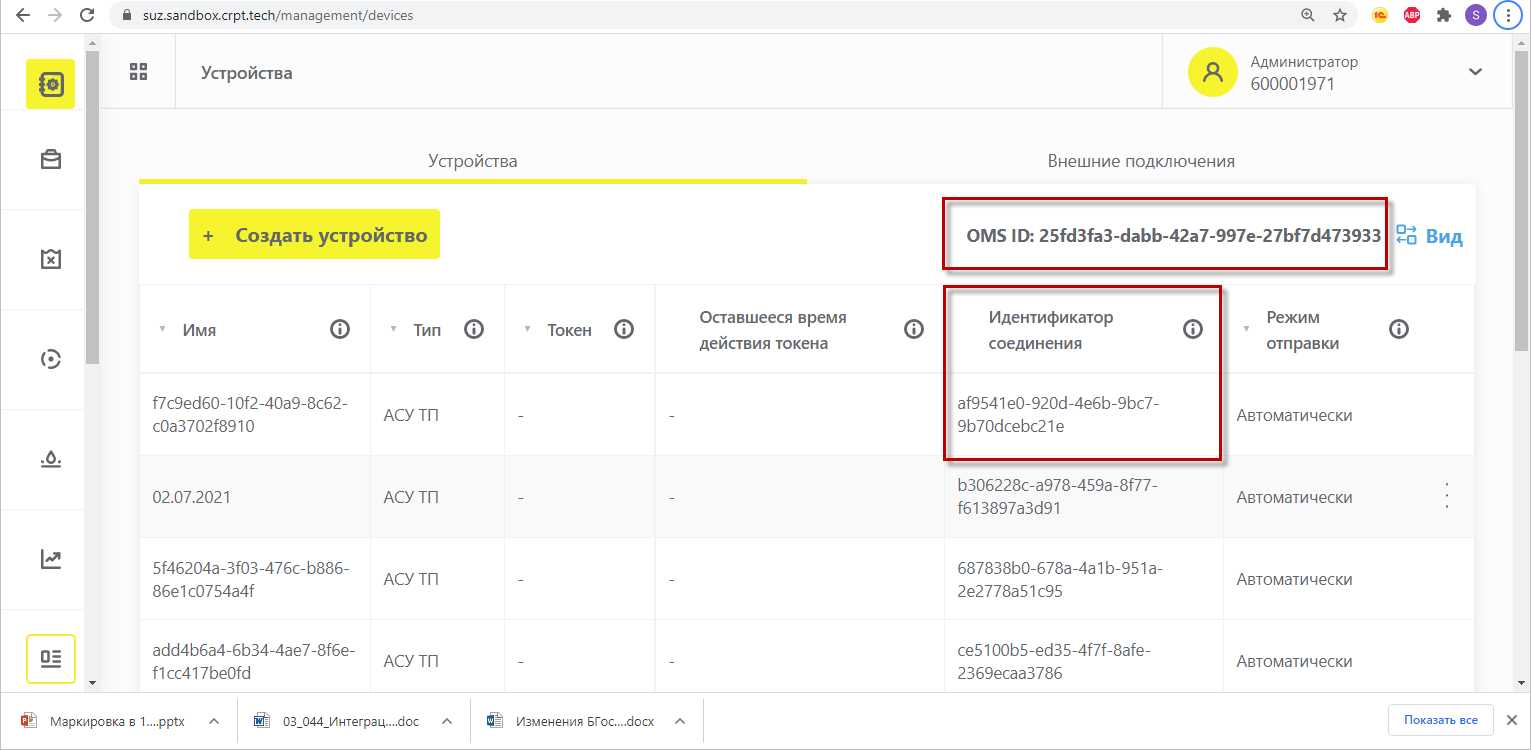
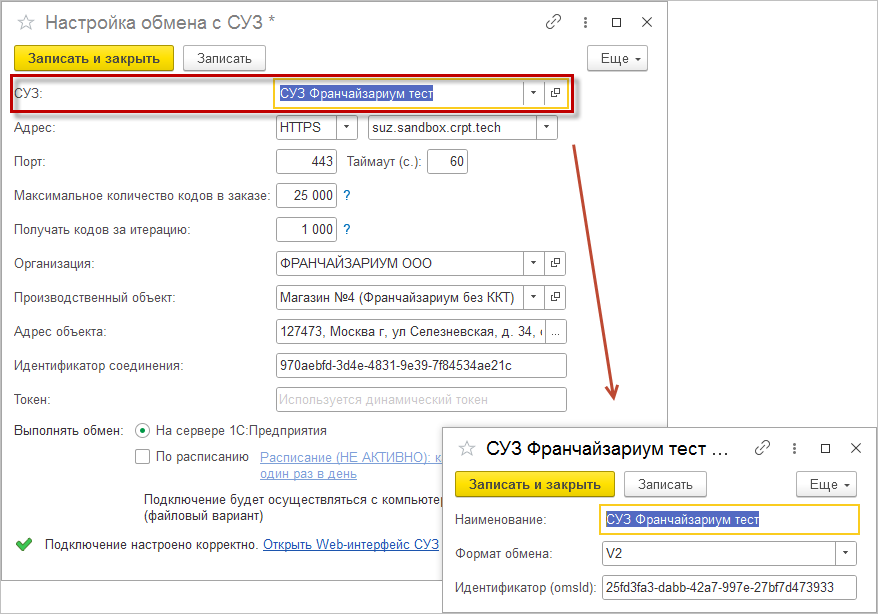

Комментарии