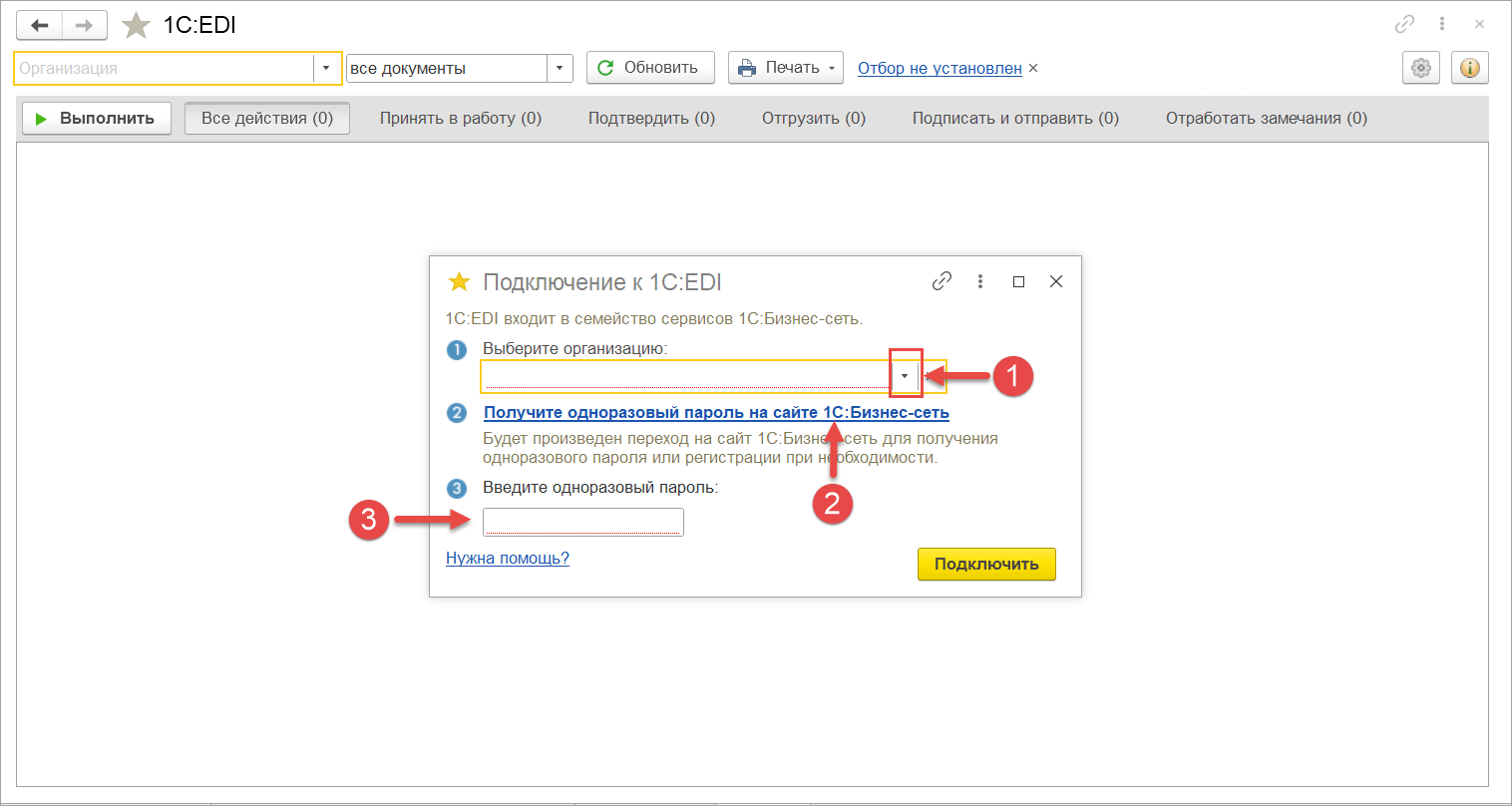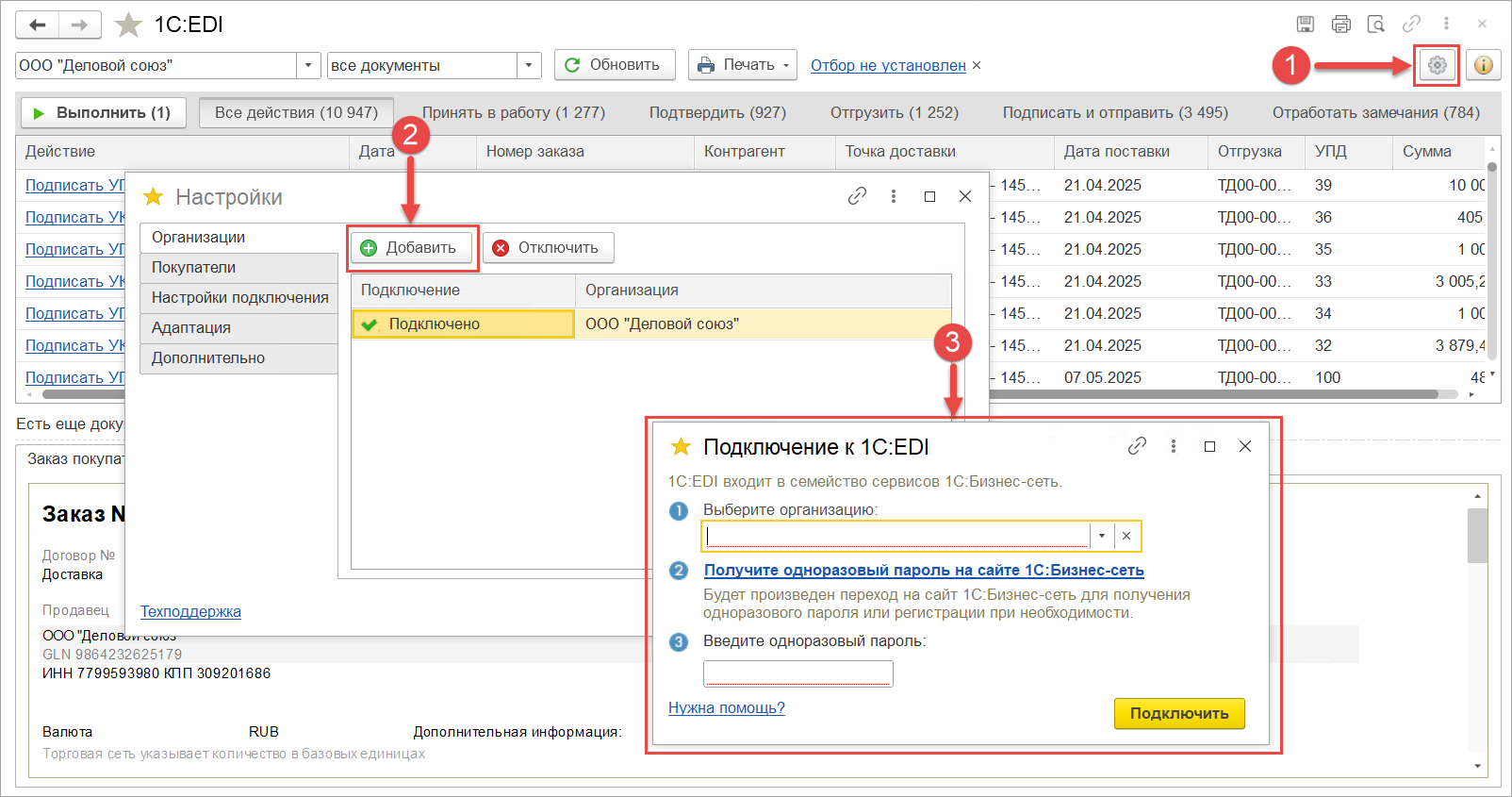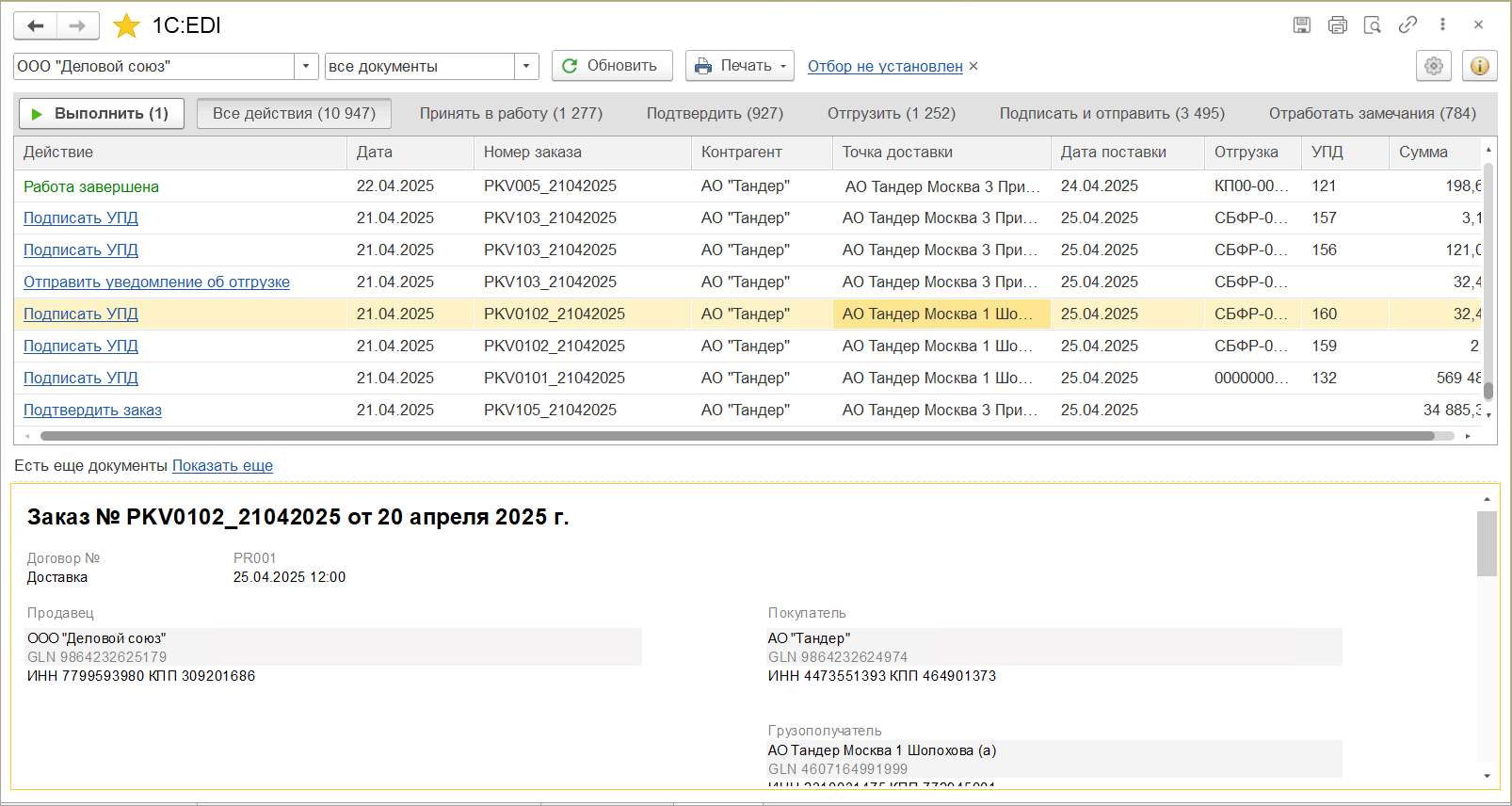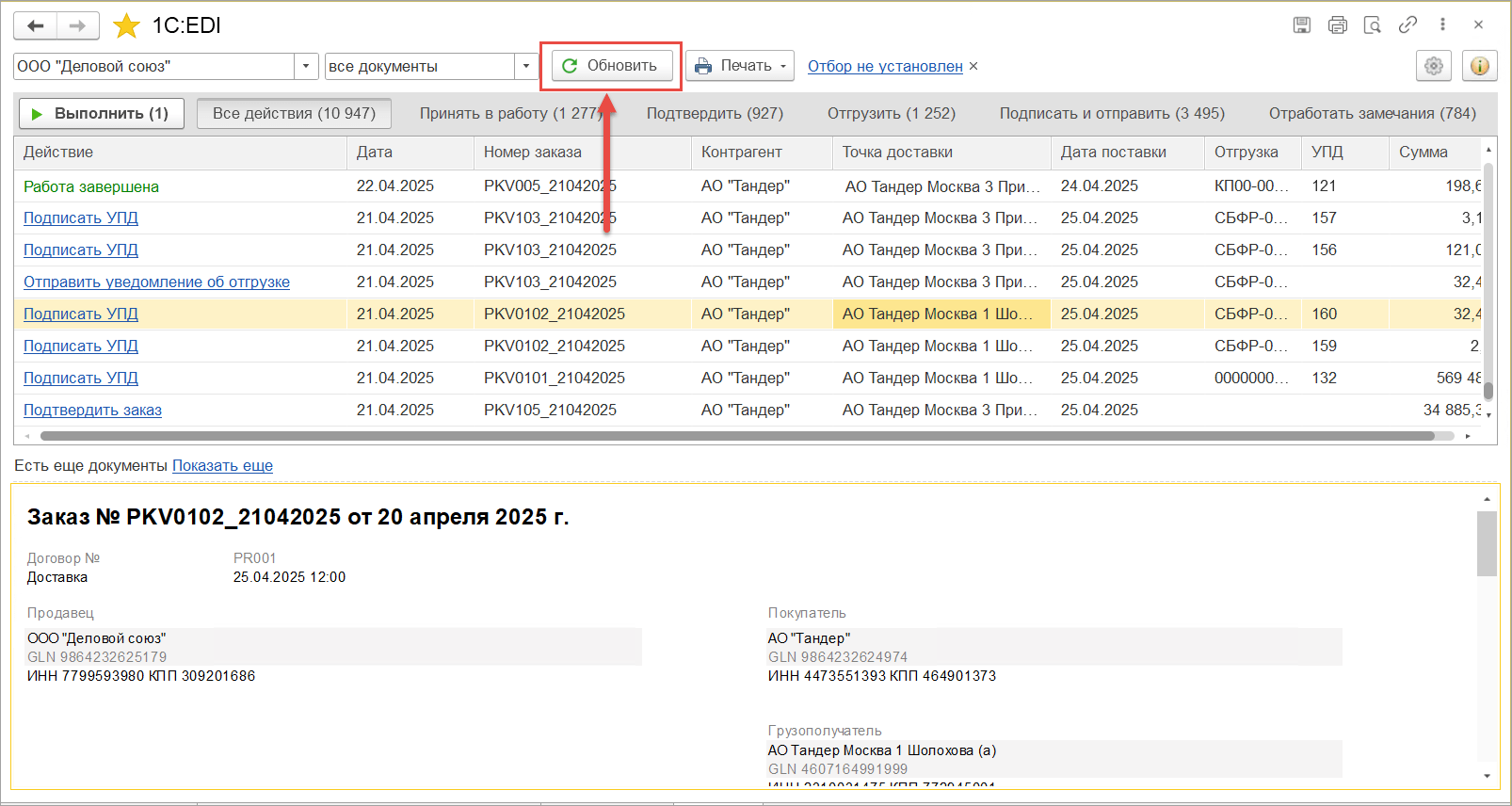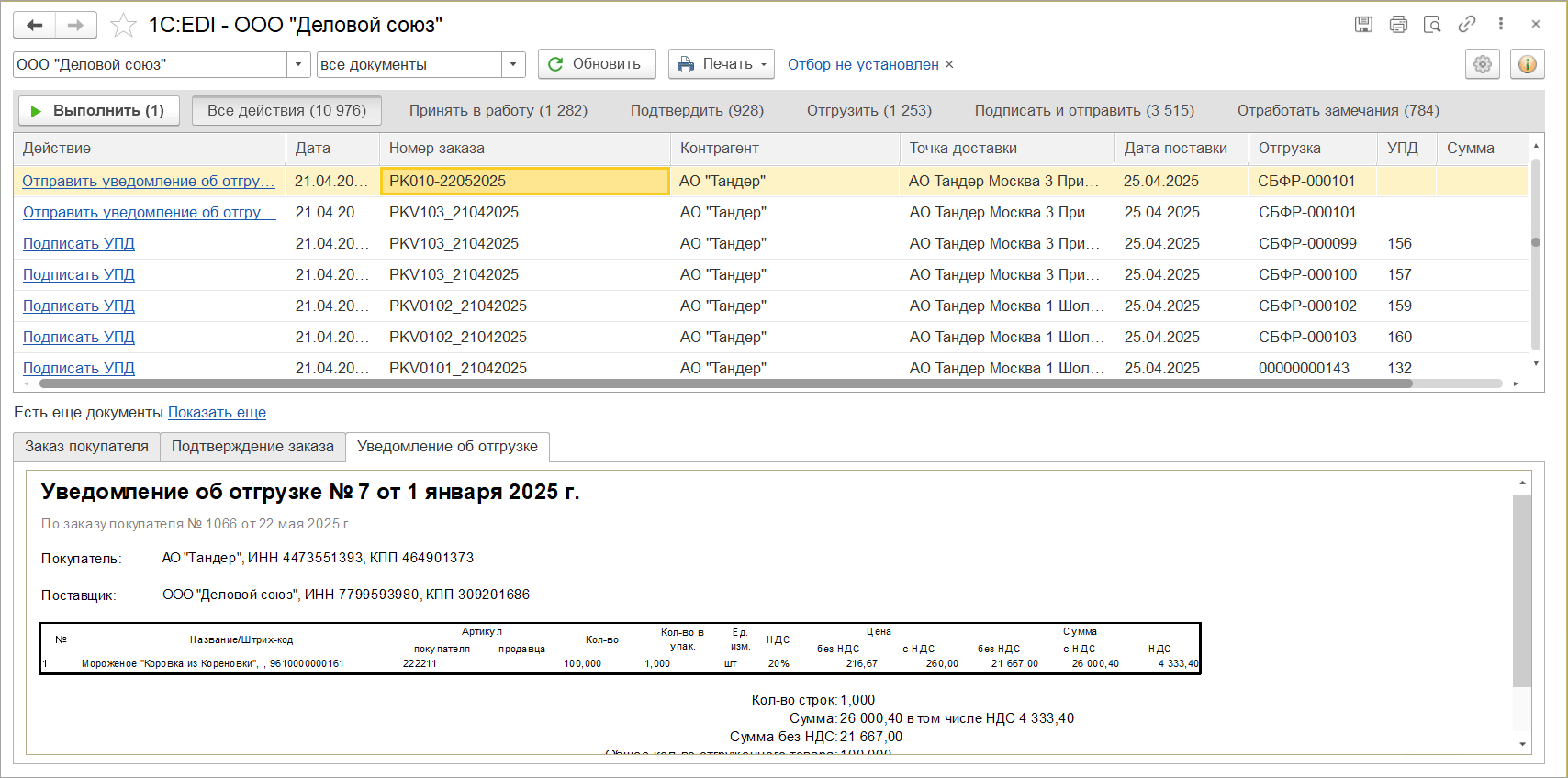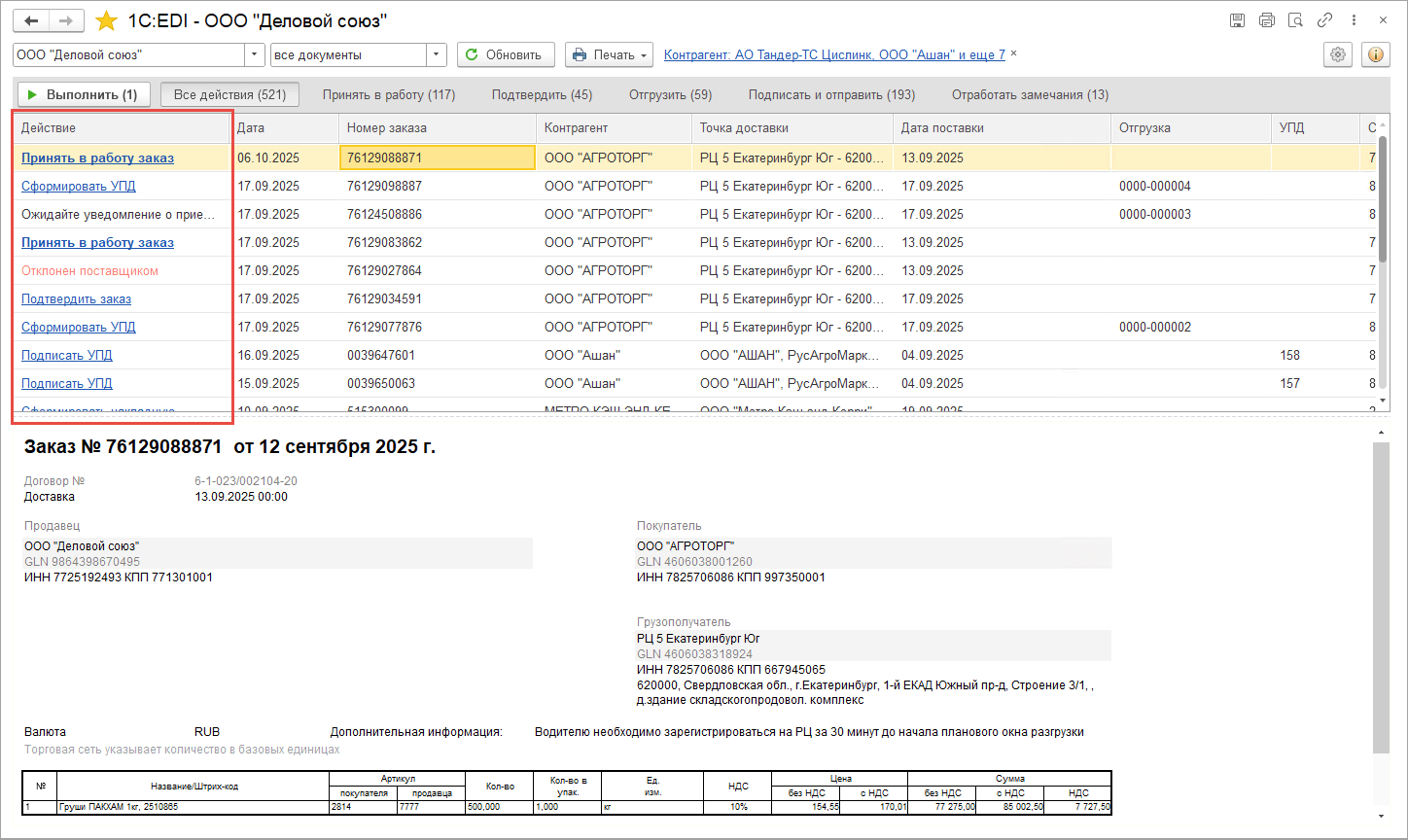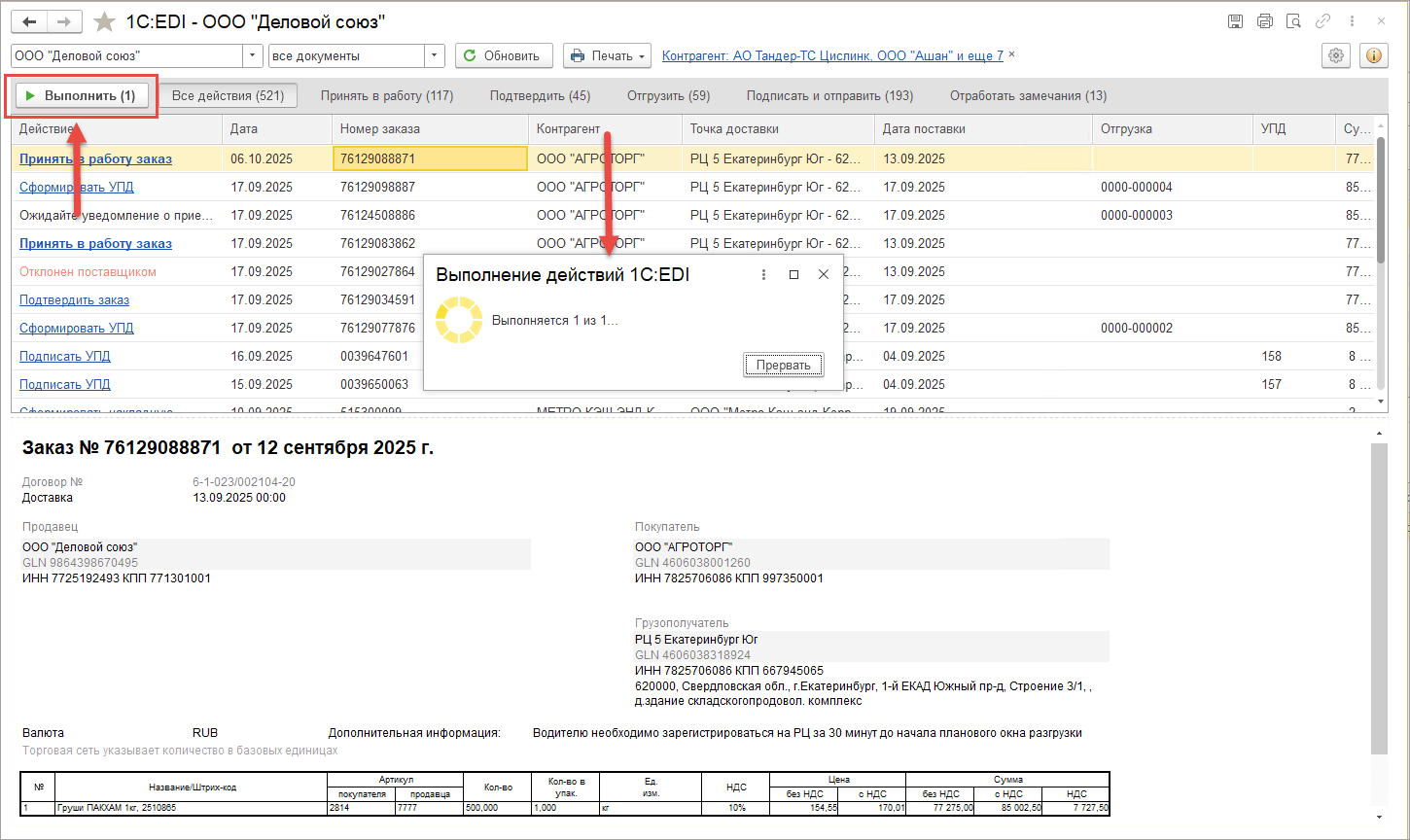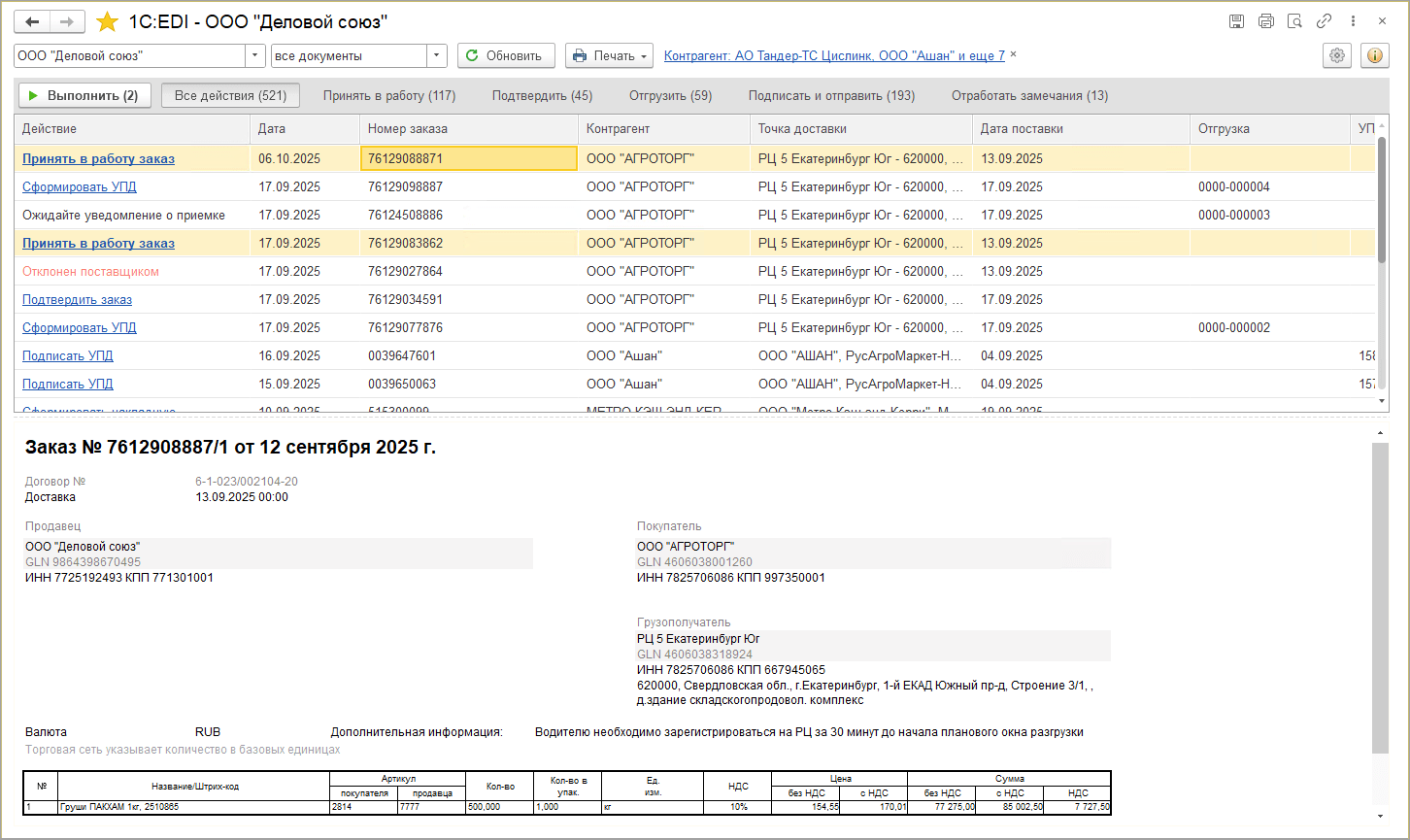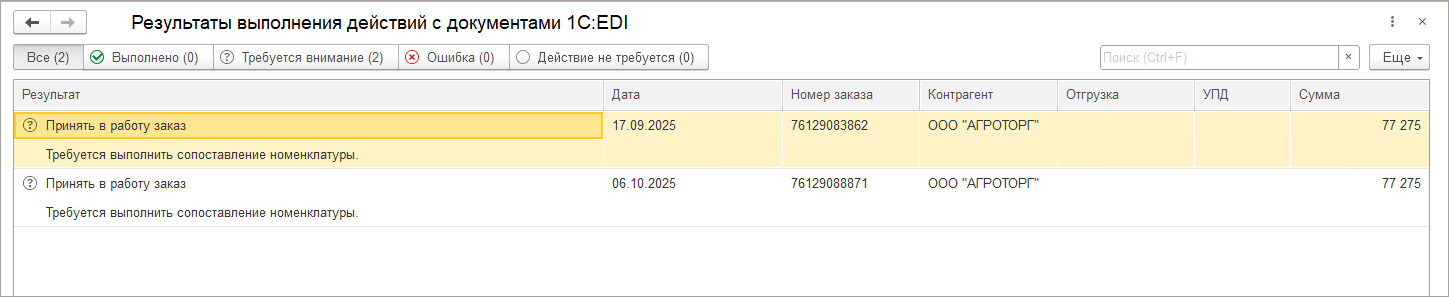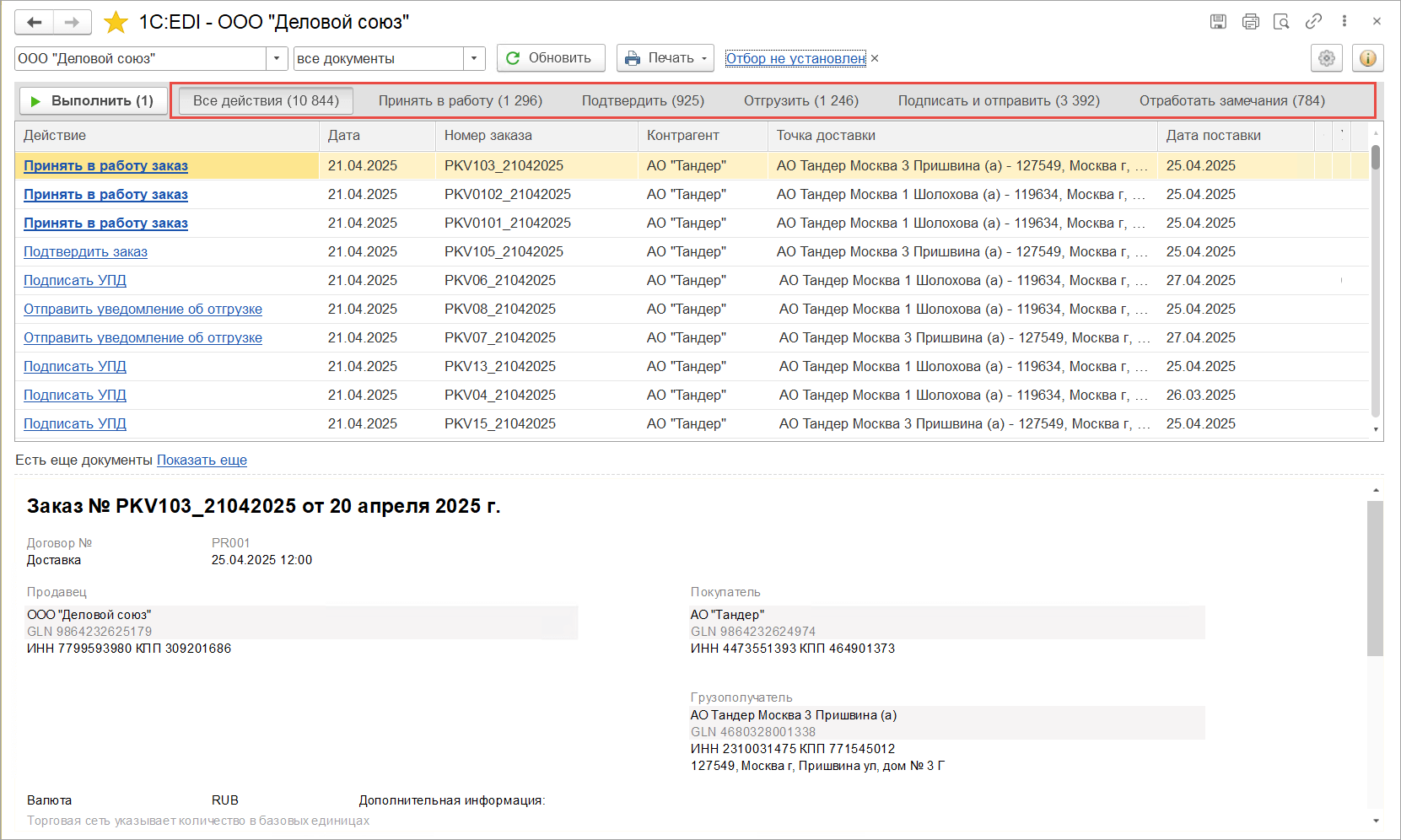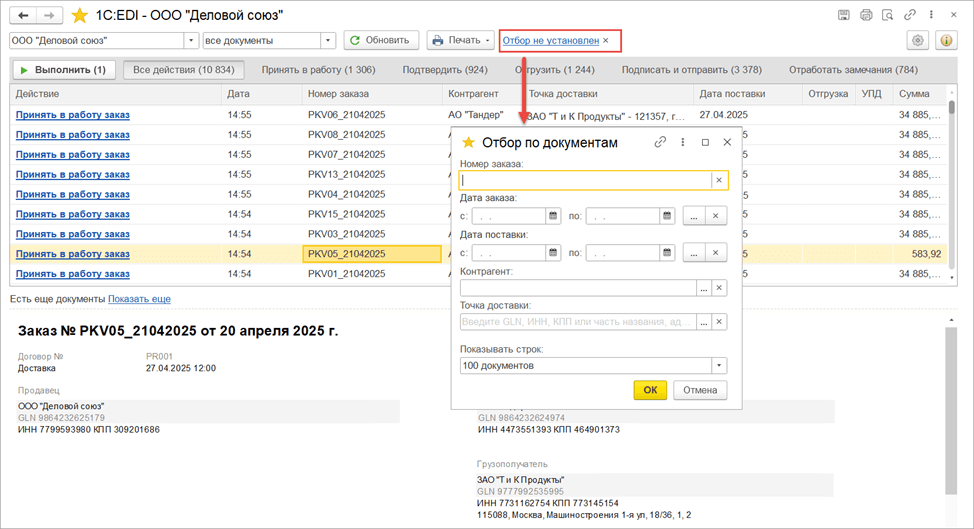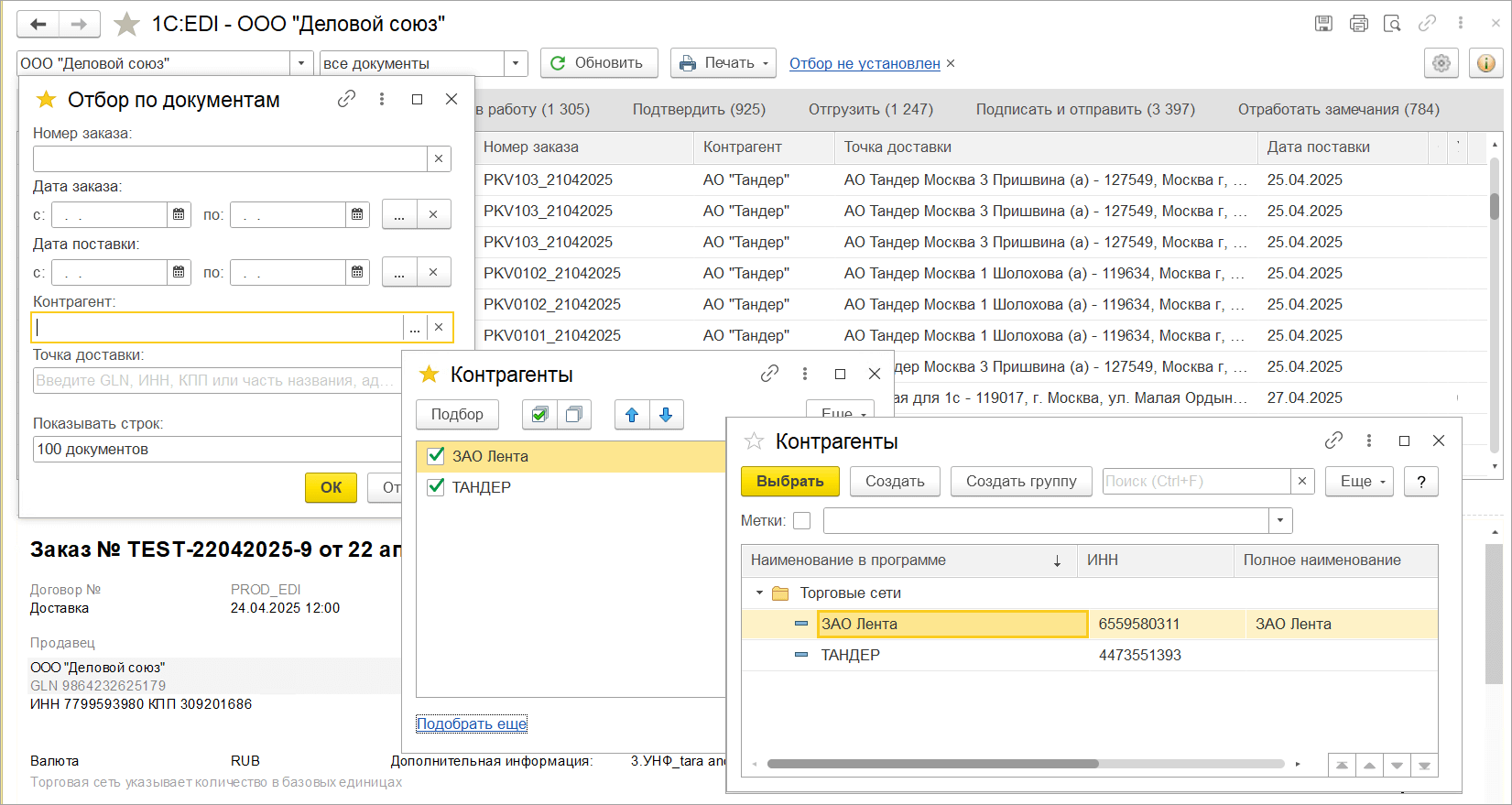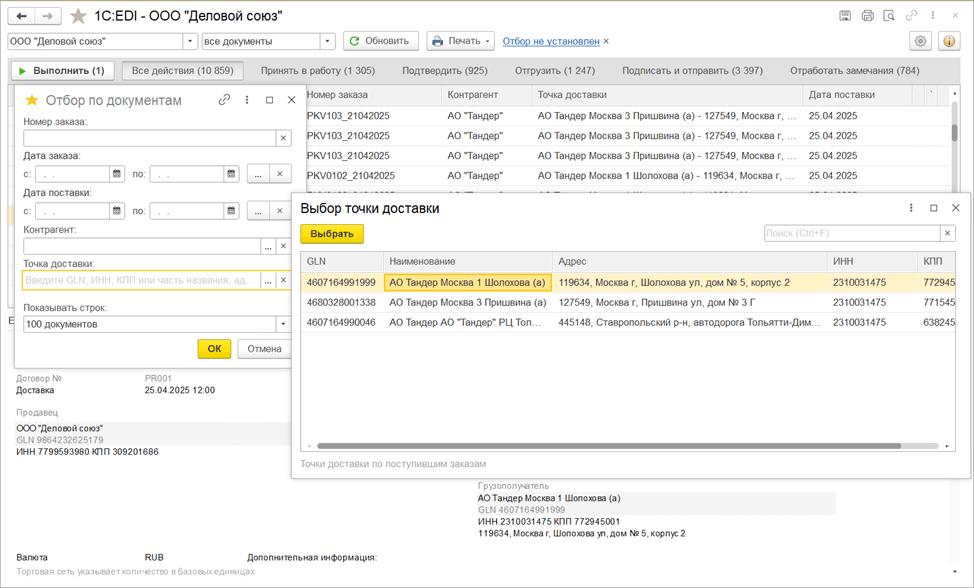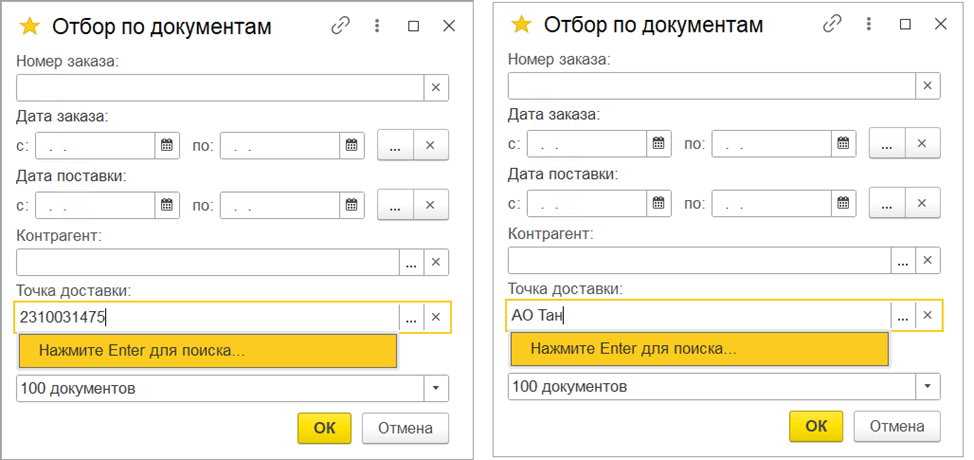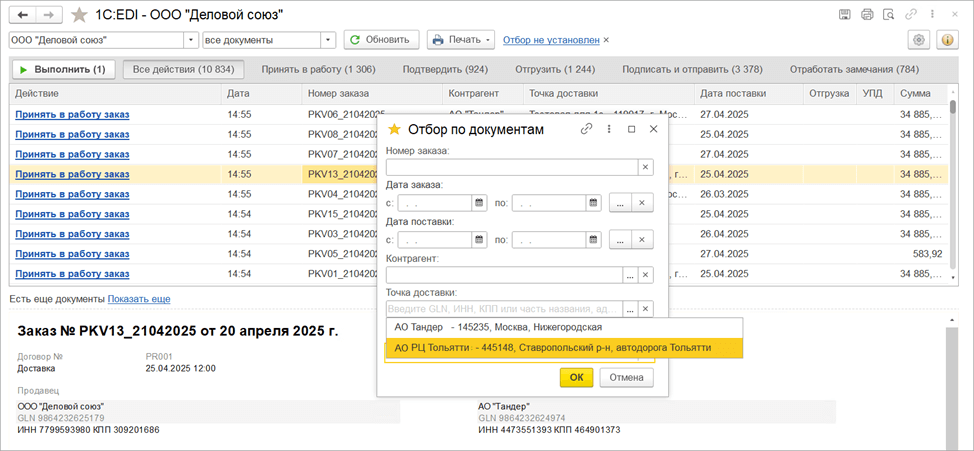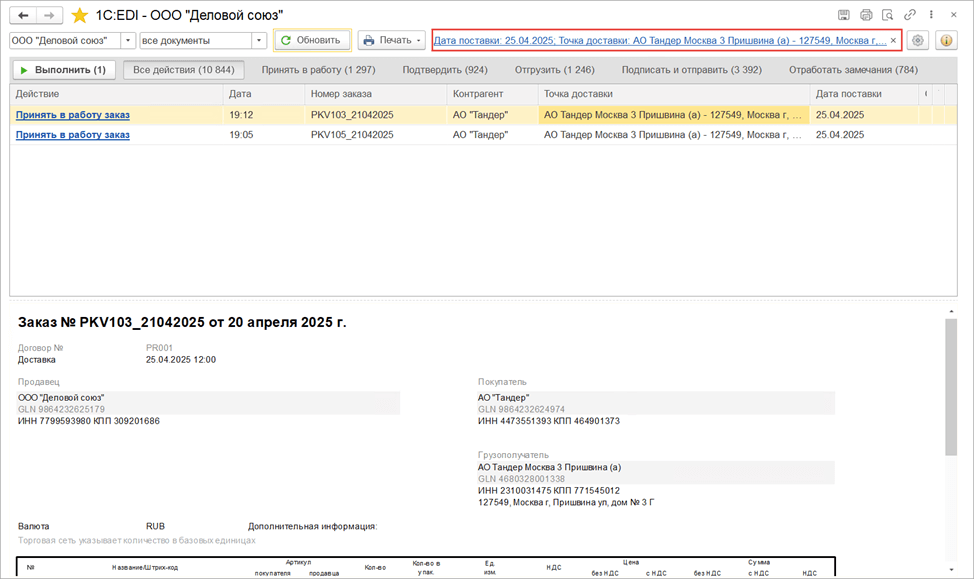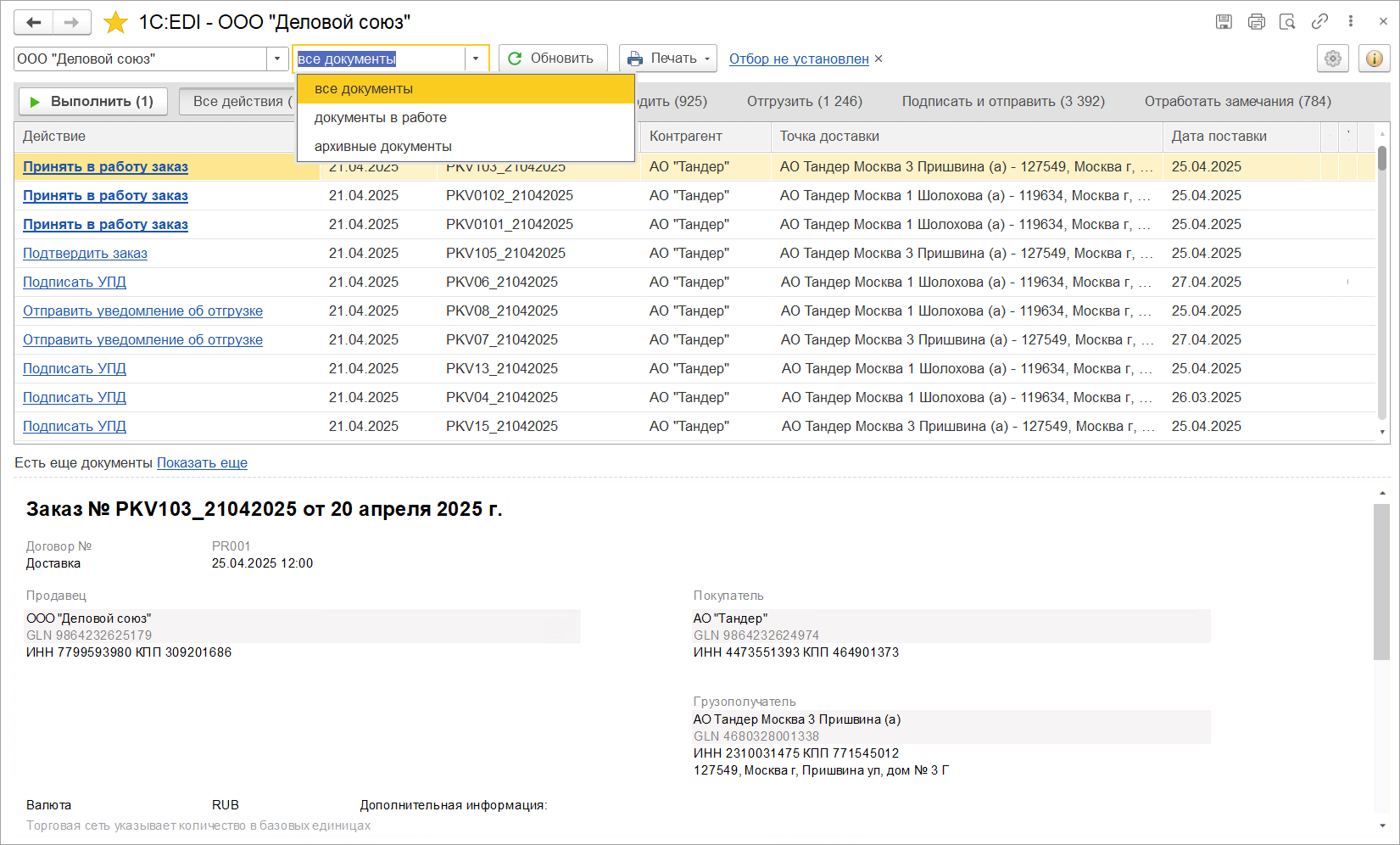Первый запуск
1.1. Подключение организации к сервису
1.2. Работа со списком заказов
1.3. Просмотр документов по заказу
При первом запуске модуля необходимо подключить организацию к сервису 1С:EDI.
1.1. Подключение организации к сервису
При запуске модуля откроется окно Подключение к 1С:EDI, в котором необходимо выполнить следующие действия:
1. Выбрать организацию, подключенную к EDI-обмену.
2. Перейти по гиперссылке Получите одноразовый пароль на сайте 1С:Бизнес-сеть.
Откроется страница веб-браузера для входа в личный кабинет «1С:Бизнес-сети», где необходимо ввести логин и пароль от портала portal.1c.ru, которые использовались при регистрации в сервисе «1С:Бизнес-сеть» (см. Регистрация в сервисе «1С:Бизнес-сеть») и нажать Войти. Далее откроется личный кабинет, откуда необходимо скопировать одноразовый пароль.
3. В окне Подключение к 1С:EDI внести скопированный пароль и нажать на кнопку Подключить.
Для работы в «Модуле 1С:EDI» от лица нескольких организаций необходимо подключить их к EDI-обмену и добавить в «Модуль 1С:EDI», для чего необходимо:
- На панели модуля нажать на иконку «шестеренка» (команда Настройки).
- В открывшемся окне Настройки нажать на кнопку Добавить.
4. Откроется подключение к 1С:EDI, где необходимо выбрать организацию, получить одноразовый пароль из личного кабинета «1С:Бизнес-сети» для этой организации и внести его.
Состояния подключения организации могут быть следующими:
- «Не подключено» — ожидается настройка обмена с торговыми сетями.
- «Восстановить» — сессия истекла, требуется повторное подключение.
- «Подключено» — настройка выполнена.
Также, если необходимо, можно отключить от модуля ненужные организации по команде Отключить.
1.2. Работа со списком заказов
После подключения откроется главное окно модуля — рабочее место. Рабочее место состоит из двух областей:
- в верхней части находятся все заказы, приходящие от торговых сетей, построчно собираются все документы цепочки по заказу при выделении на какой-либо строке;
- в нижней части находятся представления всех документов по выделенному заказу из списка.
Список заказов в модуле будет пуст, пока от подключенных торговых сетей не придут новые заказы. Далее по мере работы с заказами их статус будет меняться. На скриншоте приведены примеры таких статусов — они являются главным элементом управления заказами на рабочем месте, и отображаются «Действия».
В основном рабочем месте сконцентрированы все основные механизмы для работы с заказами: есть возможность совершать групповую обработку заказов, устанавливать различные отборы и фильтры по заказам, получить информацию о модуле и настройках, завершать заказы при необходимости, обновить список заказов
Для обновления списка заказов в модуле следует на панели нажать команду Обновить.
1.3. Просмотр документов по заказу
На основном рабочем месте EDI можно просматривать документы по заказу, не открывая карточку этого заказа.
Для этого достаточно выделить строку заказа, при этом в нижней части рабочего места отобразятся все отправленные документы по этому заказу в виде печатных форм.
Также можно просмотреть заказ торговой сети в отдельном окне, щелкнув двойным кликом по строчке с заказом.
В карточке заказа представлены все необходимые этапы обработки заказа торговой сети. Наличие этапов зависит от настроенной цепочки обмена с торговой сетью.
1.4. Рекомендуемые действия
Колонка Действия сообщает пользователю, какое следующее действие требуется совершить по заказу в цепочке, все действия отображаются в поле Действия.
В модуле предусмотрено несколько видов рекомендуемых действий (статусов заказа) в следующем порядке:
- Принять в работу заказ,
- Подтвердить заказ,
- Сформировать накладную,
- Отправить уведомление об отгрузке,
- Сформировать УПД,
- Подписать УПД,
- Подписать УПД (испр.)/подписать УКД,
- Отработать результаты приемки,
- Отработать замечания по УПД,
- Работа завершена и Работа завершена (принудительно).
Для того чтобы совершить следующее действие с заказом, из списка следует выделить строку с заказом и нажать Выполнить.
При выполнении команды открывается окно выполнения действия, по окончании рекомендуемое действие (статус заказа по этой строке) сменится на следующее по алгоритму для конкретной торговой сети.
1.5. Групповая обработка
Для групповой обработки документов из списка заказов требуется выбрать одну или несколько строк, удерживая клавишу Ctrl, выделить заказы, далее нажать команду Выполнить. В скобках указано количество выбранных к обработке документов:
При успешном выполнении операции в правом нижнем углу отобразится сообщение «Выполнено успешно» и рекомендуемое действие у заказов сменится на следующее по алгоритму.

Если во время обработки возникли какие-либо ошибки или требуется внимание пользователя, то в правом нижнем углу отобразится сообщение:

Сообщение также останется на панели уведомлений в правом верхнем углу:
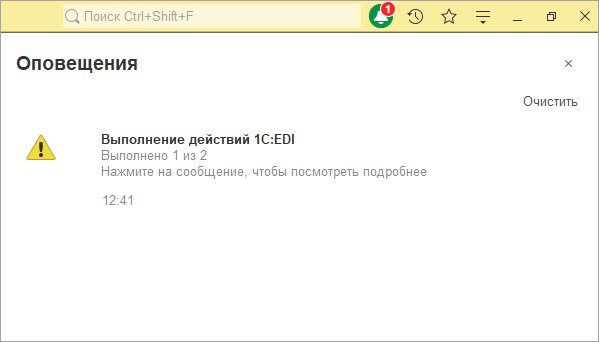
При щелчке мышью по сообщению откроется окно с описанием проблемы при выполнении действия, в котором можно посмотреть детально результат обработки каждого документа и открыть его для ручной обработки:
При принятии в работу первого заказа рекомендуется обработать его в ручном режиме из карточки заказа.
1.6. Фильтрация списка
В общем списке заказов присутствует панель для отбора и фильтрации списка, в которой есть кнопки отборов по действиям, требующим внимания пользователя. В скобках после названия отбора указано количество документов, имеющихся в сервисе по данному отбору. Фильтры связаны с рекомендуемыми действиями и отражают то, каких действий ожидают те или иные документы от пользователя.
Значение фильтров в панели отборов:
- Все действия – отбор по умолчанию, в нем находятся все документы без какой-либо фильтрации.
- Принять в работу – содержит в себе все заказы клиента, не принятые в работу.
- Подтвердить – содержит в себе все заказы клиента, которые ожидают отправки документа ORDRSP в сервис EDI.
- Отгрузить – служит для работы с этапом отгрузки. В нем находятся все заказы клиента, по которым не сформирована накладная. А также все накладные, которые ожидают отправки документа DESADV в сервис EDI.
- Подписать и отправить – создан для работы с юридически значимыми документами (УПД, УКД, исправительный УПД). В нем находятся документы, ожидающие формирования черновиков УПД, а также ожидающие подписания и отправки документов в сервис EDI.
- Отработать замечания – содержит в себе все документы, по которым от покупателя пришли различные уведомления о расхождениях или об уточнениях.
Здесь находятся документы с расхождениями в приемке либо ожидающие отработки замечаний по УПД/УКД/иУПД. Документы по данному отбору можно обрабатывать только вручную.
Отборы можно группировать между собой (исключение – отбор Все действия, он может быть включен только один). Для включения фильтра следует нажать на неактивный отбор – он будет добавлен к активному, в списке документов будут отображаться документы двух фильтров. Для отключения отбора требуется нажать на активный отбор – он отключится, и из списка пропадут документы этого фильтра.
На панели фильтрации в общем списке заказов можно найти и отобразить заказы по нужным параметрам. Для этого нужно выбрать команду Отбор не установлен и указать нужные параметры в открывшемся окне.
- Номер заказа – этот параметр позволяет фильтровать заказы исключительно по номеру, присвоенному торговой сетью.
- Дата заказа и дата поставки – с помощью этих фильтров можно искать и отбирать заказы, относящиеся к конкретной дате или периоду.
- Показывать строк – этот параметр позволяет установить количество заказов, которые будут отображаться в списке.
- Контрагент – здесь можно искать и фильтровать заказы по одному или нескольким контрагентам (покупателям) на основе их ИНН и КПП, которые берутся из прикладного решения 1С и сверяются с данными в сервисе 1С:EDI.
Важно, чтобы данные по ИНН и КПП в учётной базе 1С совпадали с информацией, предоставленной торговой сетью.
- Точка доставки – с помощью этого фильтра можно искать и отбирать заказы по данным точки доставки, которые указаны в заказе торговой сети как DELIVERYPLACE. Поиск осуществляется по ИНН, КПП, наименованию или адресу (данные могут быть внесены как полностью, так и частично). Чтобы настроить отбор, нужно кликнуть по команде выбора этого поля, и в появившемся окне выбрать нужного грузополучателя. В таблице с грузополучателями содержатся данные о точках доставки для всех заказов, которые были получены сервисом от торговой сети.
Кроме того, можно в строке поля полностью внести ИНН, КПП или GLN, либо указать часть текста, а затем нажать Enter.
После завершения ввода данных система начнет поиск точек доставки, которые соответствуют указанным значениям. Результаты поиска будут представлены в виде выпадающего списка.
Когда все необходимые параметры для фильтрации будут установлены, в окне отбора необходимо нажать команду «ОК». В модуле отобразится список заказов. На иллюстрации ниже показан пример фильтрации по грузополучателю и дате поставки.
Чтобы сбросить фильтр, нажмите соответствующую кнопку, расположенную рядом с гиперссылкой с отбором.
В дополнительном поле можно отфильтровать заказы по статусу их обработки, то есть отдельно просмотреть список завершенных заказов и заказы в работе.
1.7. Смена организаций
Если к сервису EDI подключены более одной организации и требуется просматривать и прорабатывать документы по каждой из них, необходимо воспользоваться полем выбора организации.
Работа с заказами в модуле ведется в разрезе организаций.