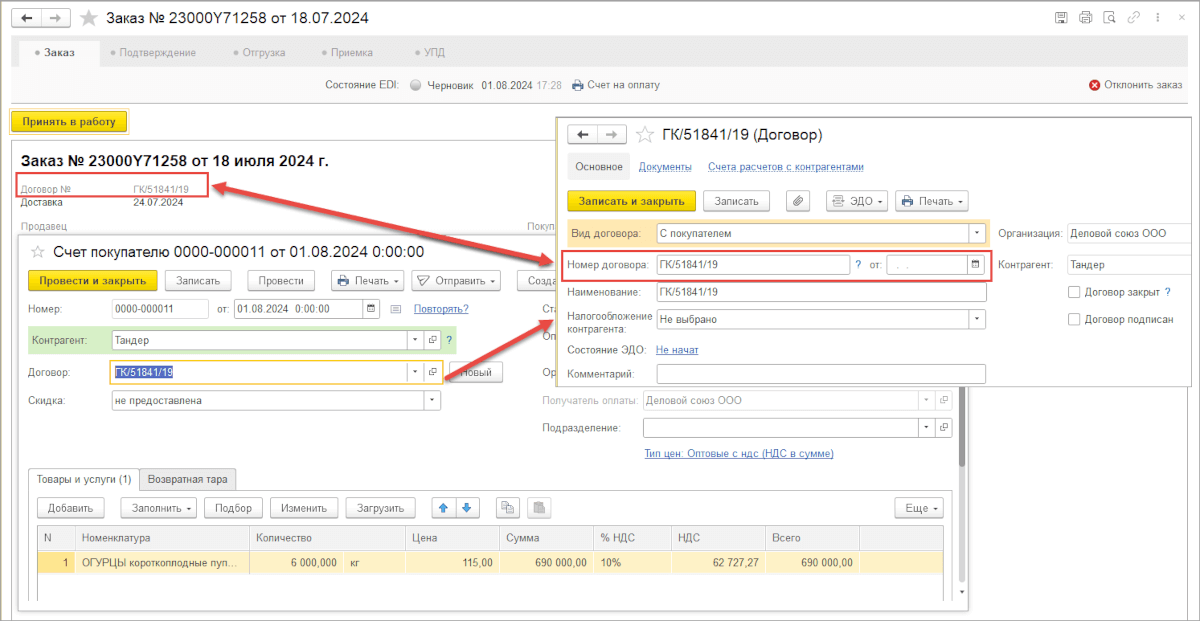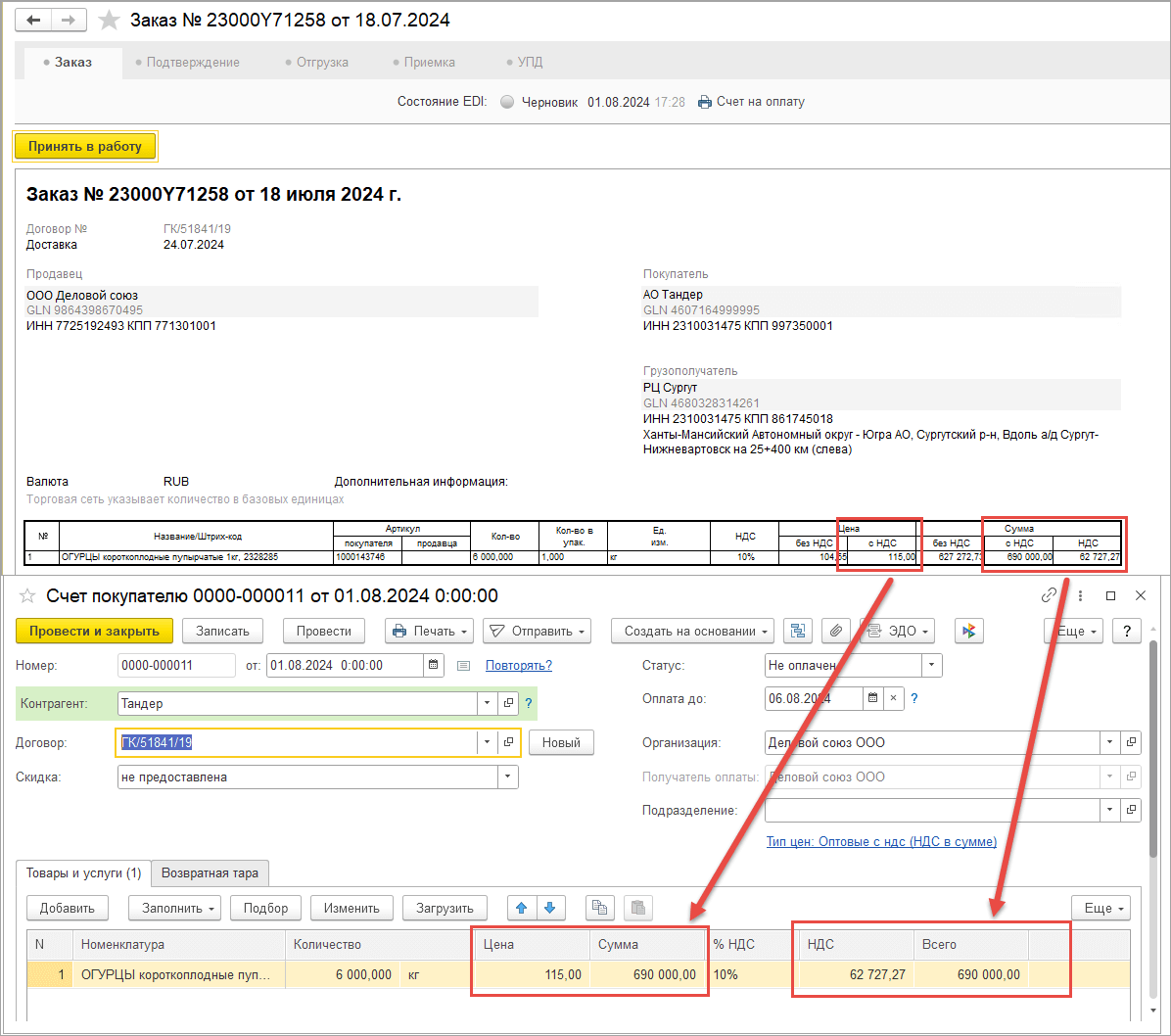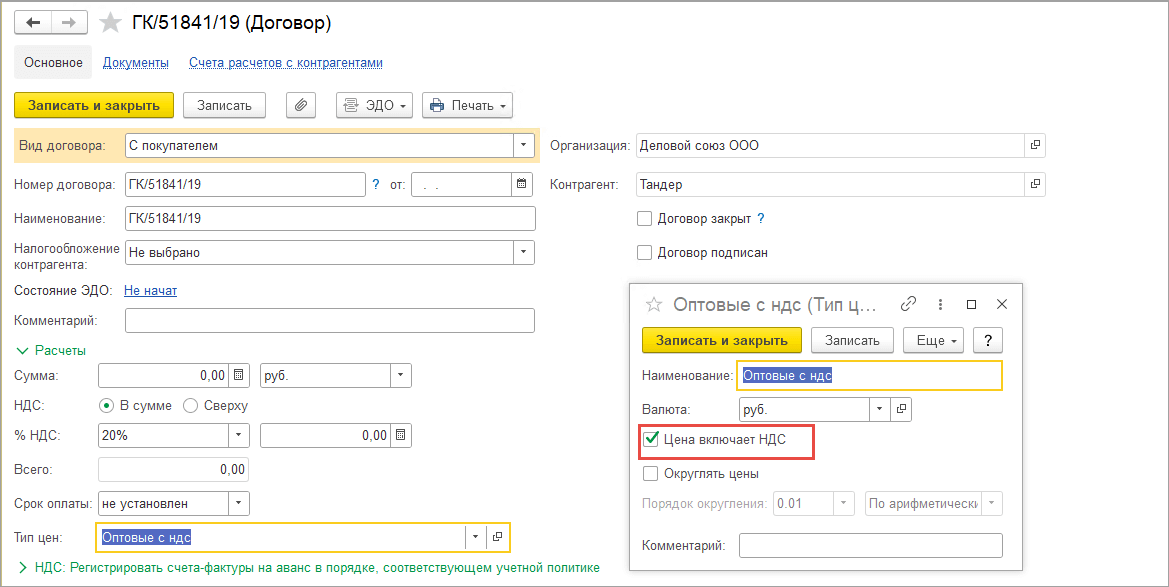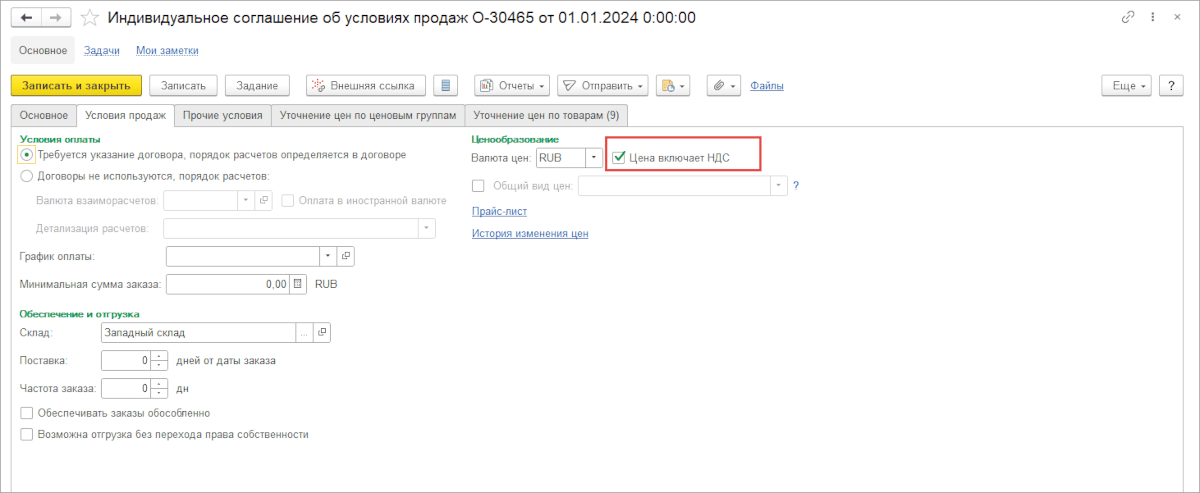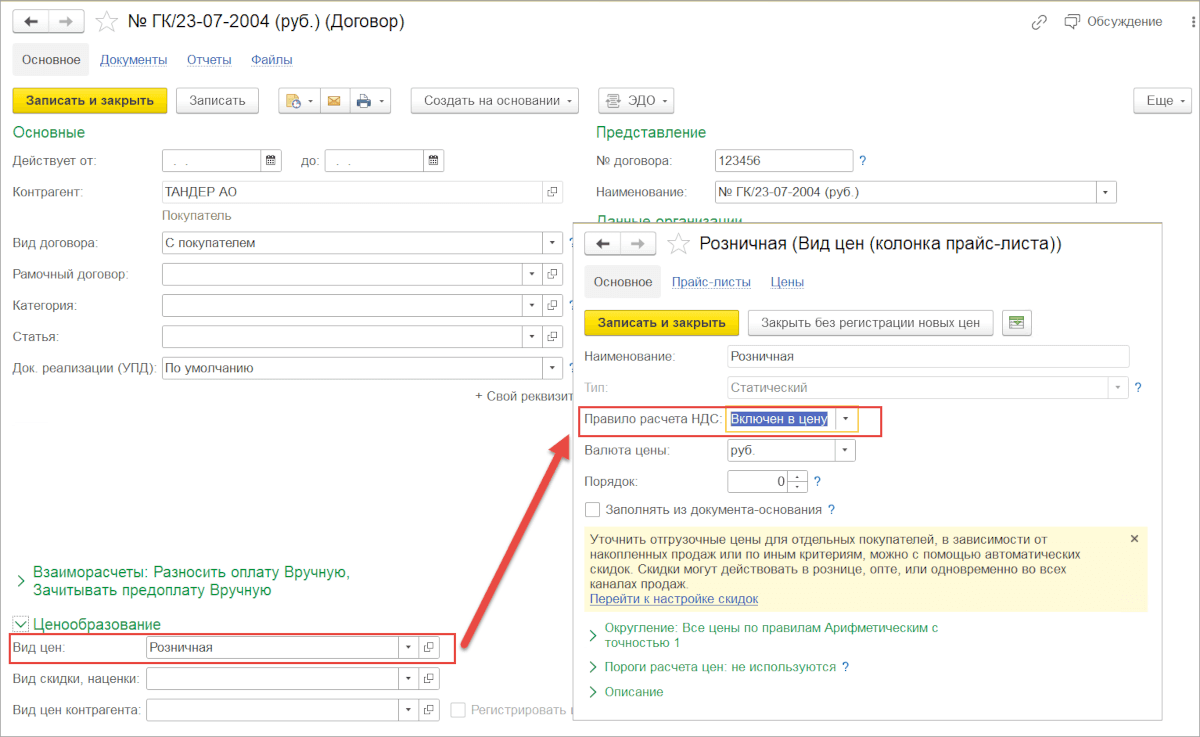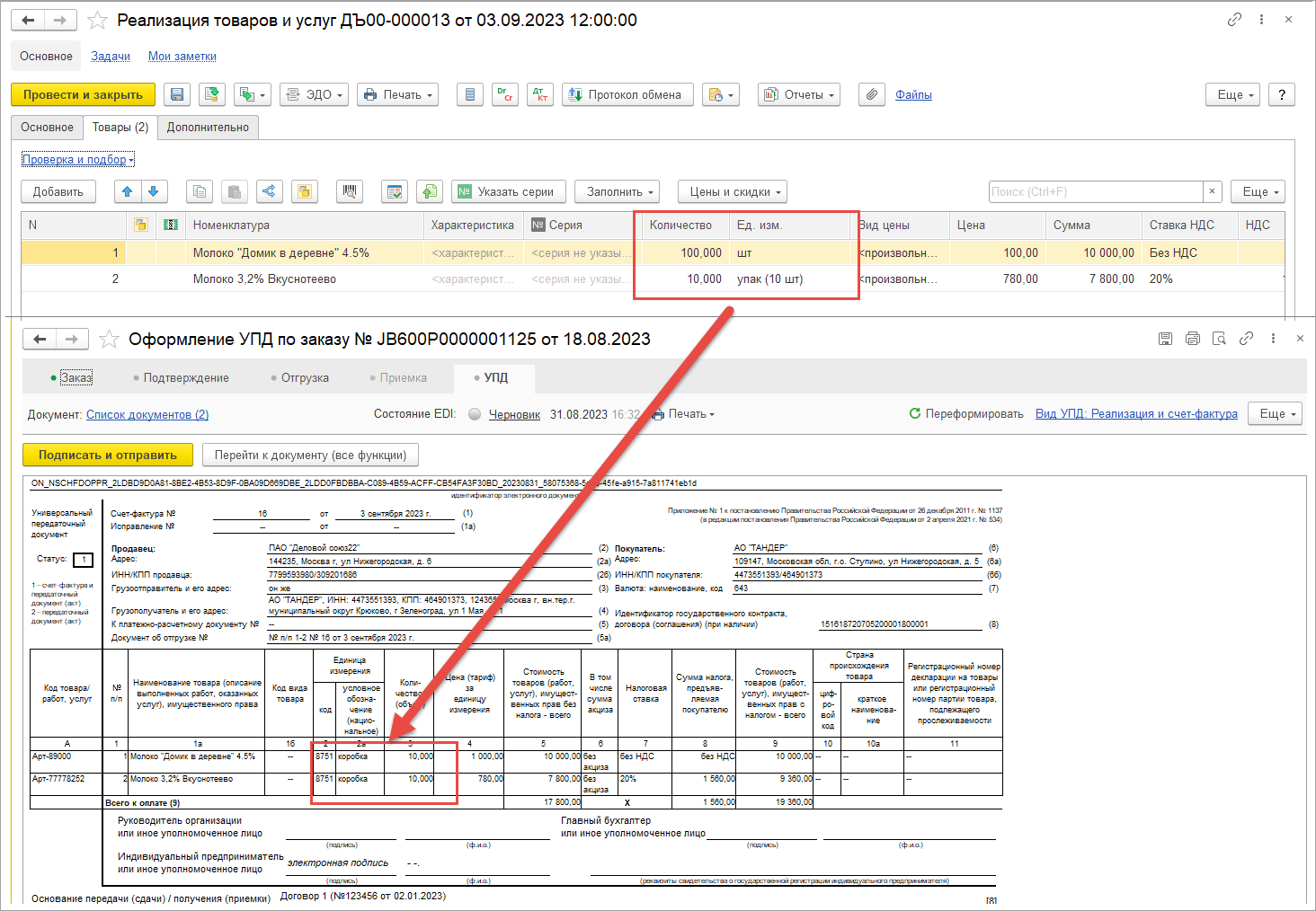Принятие заказ (ORDER) в работу
1.1. Сопоставление номенклатуры и единиц измерения
1.2. Изменение сопоставления номенклатуры (добавление аналогов товара)
1.3. Отправка подтверждения заказа (ORDERSP)
1.5. Принудительное закрытие заказа
Для того чтобы принять в работу заказ, необходимо:
1. В основном рабочем месте в строке заказа выполнить команду Принять заказ в работу.
2. Откроется карточка заказа с начальным этапом Заказ, если есть остальные этапы в цепочке, то они будут неактивны.
3. Выполнить команду Принять в работу. В случае если сопоставление контрагентов и номенклатуры не требуется, в базе автоматически создается учетный документ.
4. Провести и закрыть учетный документ.
Соответствие заказа в модуле учетным документам в типовых решениях:
|
Наименование учетного документа в прикладном решении |
Типовые прикладные решения «1С» |
|---|---|
|
Счет покупателю |
«1C:Бухгалтерия 3.0» |
|
Заказ покупателя |
«1С:Управление нашей фирмой» |
|
Заказ клиента |
«1С:ERP Управление предприятием» |
|
Заказ клиента |
«1С: Управление торговлей» |
|
Заказ клиента |
«1С: Комплексная автоматизация» |
|
Заказ покупателя |
«1С: Управление производственным предприятием» |
При принятия заказа в работу из Модуль 1C:EDI учитываются настройки типа цен (Цена с НДС, Цена без НДС) в используемых соглашениях и договорах информационной базы 1С.
Для того, чтобы договор автоматически подбирался в учетном документе, нужно чтобы данные от торговой сети номер и дата договора (либо просто номер, если в данных от сети нет даты договора) совпадали с данными в программе 1С.
В соответствии с настройками по типу цен в договоре или в соглашении в учетный документ Счет покупателю/Заказ клиента загружаются нужные цены и суммы (с НДС, без НДС).
- В конфигурации «1С:Бухгалтерия предприятия 3.0» необходимо в договоре установить в поле «Тип цен», в котором будет указана настройка цена с НДС или без НДС.
- Для загрузки цены с НДС в конфигурациях «1С:Управление предприятием», «1С:Управление торговлей 11», «1С:Комплексная автоматизация» нужно использовать при работе с модулем индивидуальные или типовые соглашения, в которых будут проставлены настройки по типу цен.
В соглашении должны быть указаны номер и дата, соответствующие договору из заказа торговой сети.
- Для загрузки цены с НДС в конфигурации «1С:Управление нашей фирмой» нужно указать в договоре вид цены, в котором в правилах расчета НДС указать «Включен в цену».
1.1. Сопоставление номенклатуры и единиц измерения
Видеоинструкция: сопоставление номенклатуры в Модуле 1С:EDI (для конфигураций на Платформе 8.3)
Видеоинструкция: сопоставление номенклатуры в Модуле 1С:EDI (для конфигураций 1С:Управление производственным предприятием редакции 1.3, 1С:Управление торговлей редакции 10.3
Сопоставление номенклатуры
Сопоставление выполняется при первом получении неизвестной номенклатуры в заказе торговой сети. Данное сопоставление используется в дальнейшем в обмене. Сопоставление номенклатуры выполняется при принятии заказа в работу — при принятии в работу заказа с новым товаром откроется окно сопоставления.
В открывшемся окне необходимо указать номенклатуру информационной базы, которая соответствует номенклатуре торговой сети. В табличной части отражаются только те товары, сопоставление по которым ранее не было выполнено, при этом количество товаров в документе может превышать количество товаров в таблице сопоставления. Это означает, что товары, не попавшие в список сопоставления, будут загружены без дополнительных действий, автоматически.
Для сопоставления номенклатуры необходимо:
1. Щелкнуть по полю Номенклатура — Показать все.
В открывшемся списке выбора найти и выбрать нужную номенклатуру, выбрать упаковку.
2. Определить сопоставление для всего списка товаров.
3. Нажать на команду Загрузить.
Если в базе «1С» учет номенклатуры ведется по штрихкодам и они совпадают со штрихкодами торговой сети, то номенклатура загрузится автоматически в табличную часть для сопоставления. Несмотря на то что товар был найден по штрихкоду, модуль все равно предложит пользователю проверить сопоставление перед записью его в сервисе. Это требуется для того, чтобы автоматически сопоставленные данные были подтверждены оператором.
«Модуль 1С:EDI» работает с характеристиками номенклатуры, поэтому их также стоит указывать при сопоставлении, если они используются в учете.
Номенклатуре, сопоставленной в этом окне, устанавливается признак «основная» (по умолчанию).
Сопоставление упаковок номенклатуры
Торговая сеть может указывать количество в своих заказах в базовых единицах или в упаковках. Эта информация содержится в печатной форме заказа.
В модуле есть возможность указывать количество в упаковках или в базовых единицах.
Для сопоставления упаковок номенклатуры необходимо:
1. В окне сопоставления реквизитов выбрать нужную упаковку (единицу хранения или упаковку номенклатуры).
2. Если торговая сеть работает с упаковками, то далее требуется выбрать соотношение упаковки учетной базы с упаковкой торговой сети.
Для корректного сопоставления необходимо учитывать, в каких единицах торговая сеть присылает заказы.
Торговая сеть указывает количество в базовых единицах
Соотношение упаковок один к одному
Если единицы измерения учетной базы совпадают с базовой единицей торговой сети, то различий в соотношении упаковок в модуле не будет. В этом случае количество и единица измерения во всех документах учета и электронных документах в модуле будет совпадать.
Бывают случаи, когда торговая сеть присылает заказ в базовых единицах (шт.), но в учетных документах товары должны быть указаны в своих упаковках.
Предположим, торговая сеть оформила заказ на номенклатуру в количестве 20 шт. и необходимо в учетной базе сопоставить с упаковкой (упак. (10шт.). При сопоставлении номенклатуры требуется указать свою упаковку вместо штук.
В этой ситуации данные по количеству во всех документах учета и электронных документах в модуле будут совпадать, так как соотношение при сопоставлении — один к одному.
Многие торговые сети могут прислать заказ в базовых единицах, указав данные в поле Кол-во в упак. В этом поле торговая сеть указывает для информации количество в одной упаковке.
Торговая сеть в таком случае покупает 50 шт., которые упакованы по 10 шт.
Торговая сеть указывает количество в упаковках
Если торговая сеть прислала заказ в упаковках (к примеру, упак (10шт.)), то в области «Данные информационной базы» необходимо определить свою упаковку и соотношение своей упаковки к упаковке торговой сети.
1. Вариант № 1. Если указывать свою упаковку — шт., то тогда в поле Соотн. можно выбрать вариант 10:1 (или то, что будет у пользователя, n:1), как на рисунке ниже.
В этом случае 10 шт. в учетной базе приравниваются к 1 упаковке торговой сети.
Количество, указанное в документе учета, заполняется в электронном документе с учетом выбранного соотношения номенклатуры учета с номенклатурой торговой сети.
Все документы в модуле по заказу формируются с количеством и упаковками в соответствии с указанными данными торговой сети.
При создании учетного документа реализации у пользователя указана единица измерения товара 100 шт., а документы ЭДО (УПД/иУПД/УКД) сформируются в упаковках торговой сети.
2. Вариант № 2. Если выбрать свою упаковку — упак (10шт.), то в окне Соотношение номенклатуры можно выделить вариант 1:1.
Тогда упаковка учетной базы будет приравнивается к упаковке торговой сети. Количество и единица измерения во всех документах учета и электронных документах в модуле будут совпадать.
1.2. Изменение сопоставления номенклатуры (добавление аналогов товара)
Бывают случаи, когда в процессе обработки заказа торговой сети пользователю необходимо отгрузить аналог товара или пользователь некорректно сопоставил номенклатуру изначально. Для редактирования сопоставления номенклатуры в модуле предусмотрено два способа.
1. Изменить сопоставление номенклатуры можно в процессе обработки заказа, на любом этапе цепочки («Подтверждение заказа», «Отгрузка», «УПД/Корректировка»).
Сделать изменения в учетном документе в товарной части документа (поменять номенклатуру, характеристику, единицу измерения или разбить одну позицию на несколько номенклатур).
Провести учетный документ.
При формировании EDI или ЭДО документа в модуле, если в учетном документе присутствуют позиции, которые не сопоставлены, пользователю отображается уточнение «Не удалось сформировать документ. Требуется сопоставить номенклатуру покупателя со своей номенклатурой» и состояние «Требуется уточнение».
Пользователю необходимо выбрать номенклатуру покупателя из списка товаров исходного заказа.
После того как сопоставление будет установлено по всем номенклатурным позициям, для повторного создания документа в модуле требуется выполнить команду Повторить.
Будет выполнена запись сопоставления в сервисе 1С:EDI, и черновик эл. документа сформируется в модуле.
2. Изменить сопоставление номенклатуры можно через настройки модуля на вкладке Покупатели.
Полный список сопоставленных товаров для конкретной торговой сети можно посмотреть или отредактировать, открыв настройки модуля и выбрав вкладку Покупатели.
Далее необходимо щелкнуть двойным кликом по строчке с торговой сетью. Откроется окно Настройки покупателя, где на вкладке Номенклатура покупателя отображается сразу вся номенклатура покупателя, которая участвовала в заказах.
В списке можно воспользоваться поиском для отбора номенклатуры, можно искать по части наименования, штрихкоду, артикулу или единице измерения.
Для редактирования сопоставления необходимо щелкнуть двойным кликом по нужной строчке с номенклатурой. Откроется карточка Номенклатура покупателя для внесений изменений, где можно, к примеру, добавить аналог товара или отредактировать имеющиеся позиции (поменять номенклатуру, единицу измерения или установить другое соотношение).
Добавить — добавляет номенклатуру в список. Добавляется строка, в которой следует выбрать номенклатуру из информационной базы, указать единицу измерения и при необходимости задать соотношение упаковок.
Основная — позволяет указать, какая позиция будет использоваться для загрузки в учетный документ Заказ клиента/Счет покупателю по умолчанию. Для установки признака следует выделить позицию в списке и нажать на команду.
Карточка номенклатуры покупателя также доступна для открытия на этапе «Подтверждение заказа» или на этапе «Отгрузка», а также на этапе УПД в режиме уточнения сопоставления номенклатуры.
1.3. Отправка подтверждения заказа (ORDERSP)
После принятия заказа в работу система предлагает подтвердить его. Если щелкнуть по заказу в главной форме списка или при открытии самого заказа, система перебросит на следующий этап в цепочке и автоматически сформирует черновик электронного документа Подтверждение заказа.
В документе существуют две вкладки.
На вкладке Основное хранится вся информация об участниках заказа и деталях доставки.
Если есть необходимость, на данной вкладке можно редактировать поля Доставка и Комментарий.
Вкладка Товары содержит информацию о товарах с заказанным и подтвержденным количеством.
Также можно просмотреть сопоставление номенклатуры торговой сети с номенклатурой учетной базы.
Для этого необходимо в номенклатуре покупателя щелкнуть в строке с товаром по кнопке  .
.
В открывшемся окне Номенклатура покупателя есть сведения о товаре, а в табличной части содержится сопоставление с номенклатурой учетной базы и единицы измерения.
Если в учетном документе Заказ/Счет произошли изменения, то на вкладке Подтверждения появятся индикатор Есть изменения и команда Перезаполнить.
Для отражения изменений в электронном документе требуется выполнить команду Перезаполнить или снова открыть карточку заказа — модуль при этом автоматически считает изменения и переформирует электронный документ.
Для отправки уведомления Подтверждения заказа нужно нажать кнопку Отправить.
В торговую сеть отправится уведомление о подтверждении заказа (ORDERSP), и в модуле отобразится электронный документ в состоянии «Выполнено».
Посмотреть состояние электронного документа можно, нажав на интерактивную кнопку Выполнено.
Откроется история статусов документа. В этом окне будет отражаться информация о доставке и получении электронного документа, также оно может содержать уточнения от торговой сети и разного рода ошибки при обработке документа.
1.4. Отклонение заказа
Отклонение заказа применяется в том случае, если продавец не собирается отгружать заказ торговой сети.
Многие торговые сети требуют обязательно обрабатывать заказы, даже в случаях, если отгружаться заказ не будет. При отклонении заказа будет отправлен ORDRSP (подтверждение заказа) с указанием причины отклонения и подтвержденным количеством товара, равным нулю. Также рекомендуемое действие у заказа изменится на «Отклонен поставщиком».
Отклонить заказ можно из общей формы списка документов и из формы просмотра документа.
Для отклонения заказа из рабочей формы списка заказов необходимо:
1. Выделить нужный заказ и щелкнуть правой кнопкой мыши.
2. В меню выбрать команду Отклонить заказ.
3. В открывшемся окне внести причину недопоставки.
Функционал «Отклонить заказ» недоступен для групповой обработки.
В форме просмотра документа команда Отклонить заказ находится в правом верхнем углу и доступна на этапах «Заказ» и «Подтверждение заказа».
Отклонить заказ можно только до отправки уведомления о подтверждении заказа.
Причины недопоставки
Есть торговые сети, которые используют в своей работе причины недопоставки и строго контролируют передаваемые значения причин недопоставки.
Для торговых сетей, игнорирующих причины недопоставки, в «Модуле 1С:EDI» на этапе подтверждения заказа колонка Причина недопоставки отсутствует. При отклонении заказа пользователю следует ввести в комментарии причину недопоставки для всего заказа.
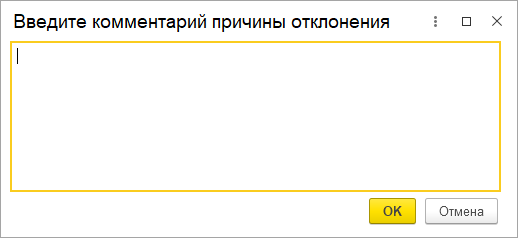
Для торговых сетей, которые контролируют статусы причин недопоставки, колонка на этапе подтверждения будет отображаться. Колонка будет доступна для редактирования и обязательна к заполнению в том случае, если количество товара в заказе отличается от количества товара в подтверждении заказа.
При отклонении заказа требуется обязательно выбрать причину из списка статусов отмены для всего заказа.
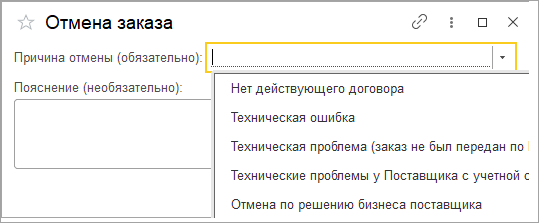
При этом дополнительно может быть передано текстовое описание причины отмены. Данное описание не передается в торговую сеть, а служит только для удобного поставщику отображения причины отмены заказа. Если комментарий не указывать, вместо него будет использоваться причина отмены заказа.
1.5. Принудительное закрытие заказа
В модуле предусмотрена возможность принудительного закрытия заказа. Данный функционал завершает работу с заказом, но при этом не отправляется уведомление о закрытии неотработанного или отработанного частично заказа в торговую сеть. Данная возможность предназначена для удобства поставщика. После принудительного закрытия заказа статус изменится на «Работа завершена (принудительно)».
Закрыть заказ принудительно можно из основного рабочего места, для этого необходимо выделить заказ, нажать правую кнопку мыши и выбрать из меню Закрыть принудительно. Для того чтобы вернуть заказ обратно, требуется обратиться в нашу техподдержку support-edi@1c.ru