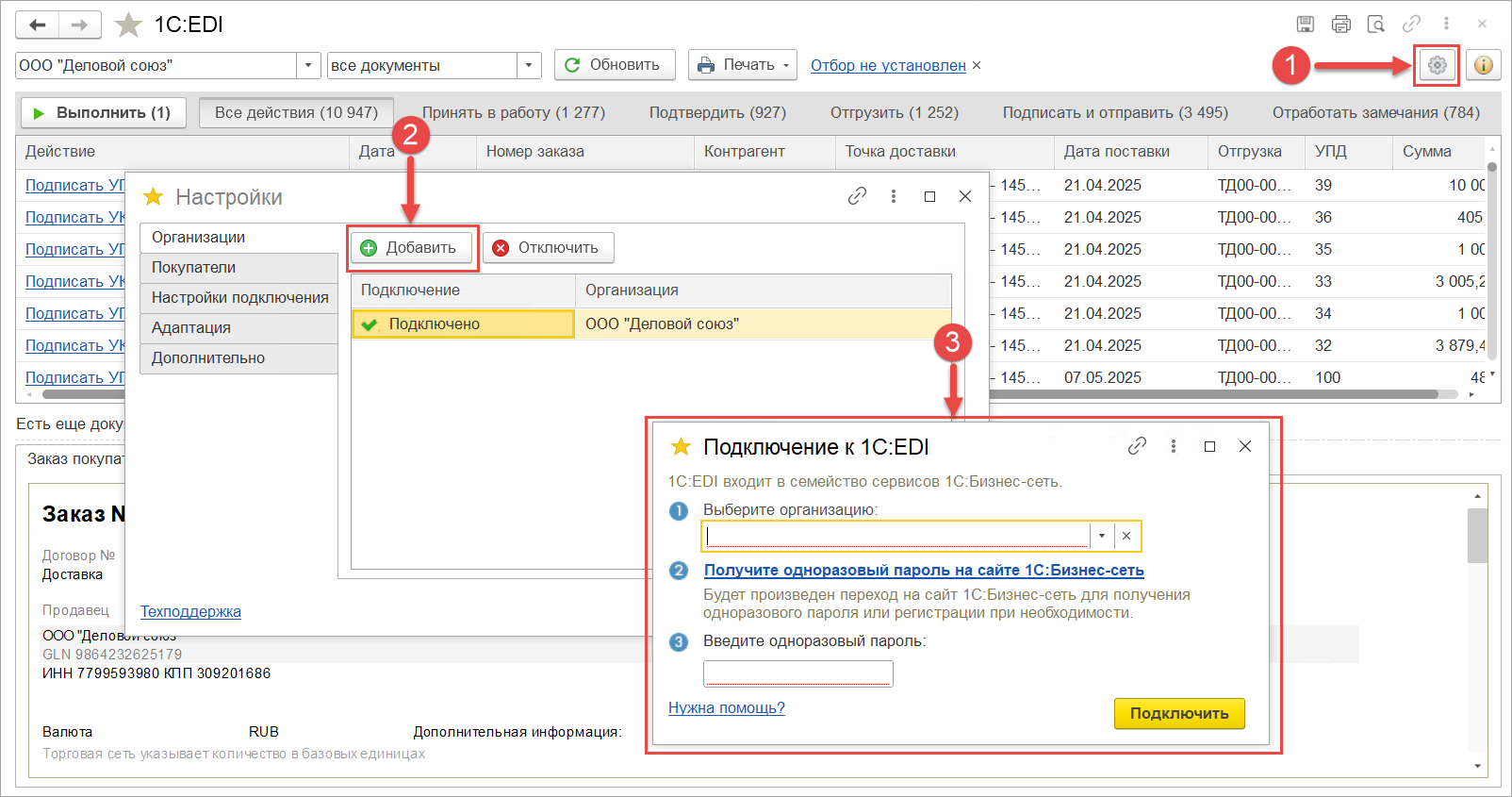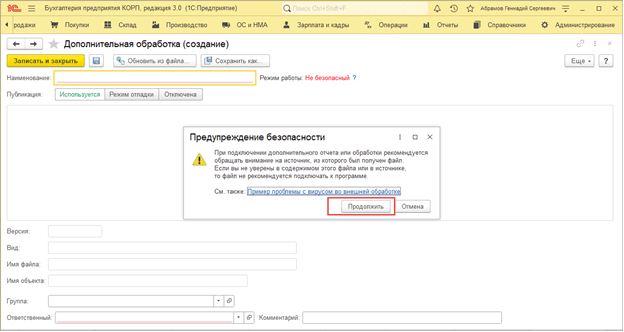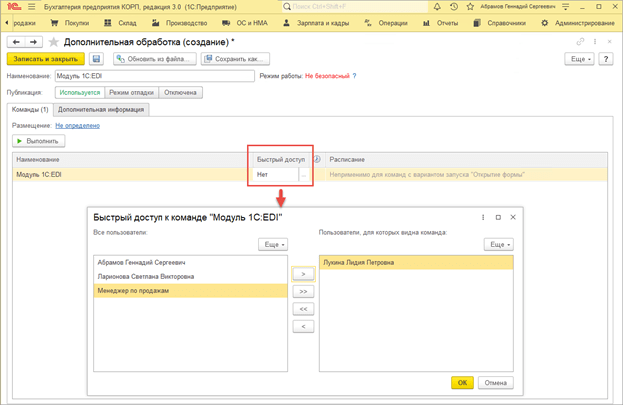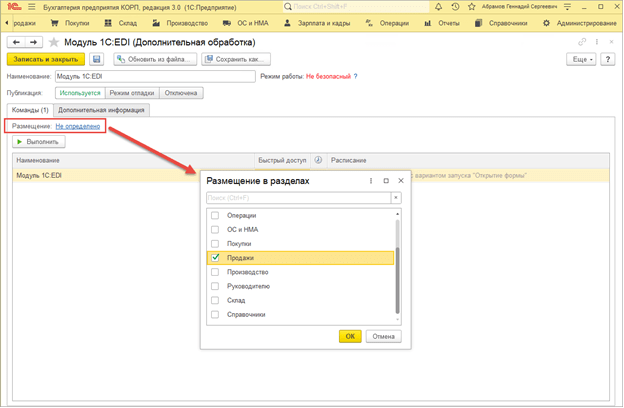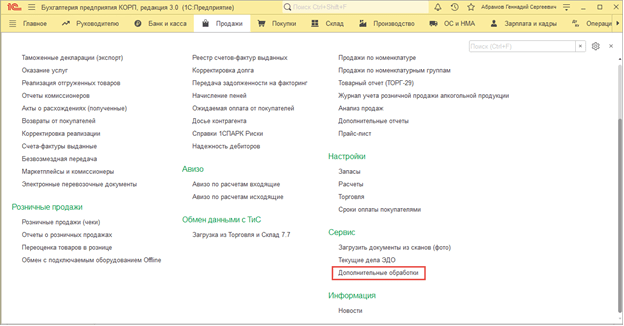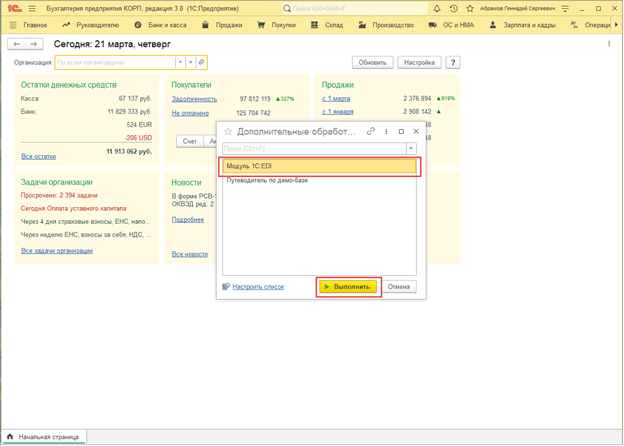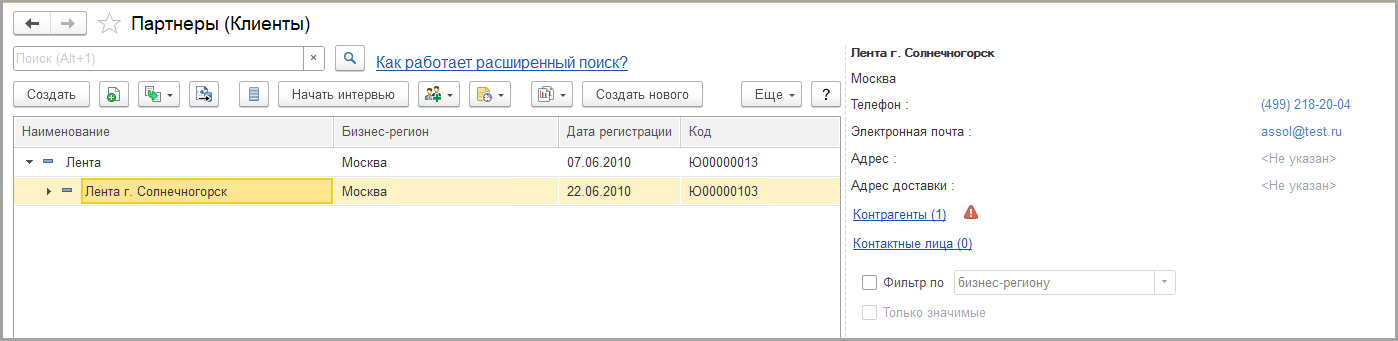Начало работы
1.1. Совместимость с программами «1С»
1.2. Регистрация в сервисе «1С:Бизнес-сеть»
1.3. Установка «Модуля 1С:EDI»
1.4. Рекомендации по ведению данных в программах «1С»
1.1. Совместимость с программами «1С»
«Модуль 1C:EDI» поддерживает работу со следующими типовыми решениями «1С:Предприятия 8» (не требуется их доработка или встраивание модуля в конфигурацию):
- «1С:ERP Управление предприятием 2», начиная с версий 2.4.13 и 2.5.7.
- «Комплексная автоматизация» редакции 2, начиная с версии 2.4.13 и 2.5.7.
- «Управление торговлей» редакции 11 (т.ч. базовая), начиная с версии 11.4.13 и 11.5.7.
- «Бухгалтерия предприятия» редакции 3.0 (т.ч. базовая), начиная с версии 3.0.163.
- «Управление нашей фирмой» (т.ч. базовая), начиная с версии 1.6.25 и 3.05.
- «Управление производственным предприятием» редакции 1.3, начиная с версии 1.3.66.2.
- «Управление торговлей» редакции 10.3, начиная с версии 10.3.68 (поддержан только EDI обмен, т.к. в части ЭДО в конфигурации не поддерживается обмен текущего формата УПД 5.03).
Потребуется версия платформы «1С:Предприятие 8.3» не ниже
«Модуль 1C:EDI» поставляется в виде расширения (cfe) и внешней обработки (epf):
- Расширение используется в программах «1С», работающих на платформе «1С:Предприятие» версии 8.3.
- Внешняя обработка используется в базовых версиях программ «1С», работающих на платформе «1С:Предприятие» версии 8.3, а также в программах «1С» с включенным режимом совместимости 8.2.
«Модуль 1C:EDI» может работать с нетиповыми и отраслевыми конфигурациями, для этого потребуется с помощью обслуживающего партнера «1С» или внутреннего отдела автоматизации/программиста «1С» (при наличии) создать и использовать модуль адаптации, в котором будут реализованы необходимые доработки под выбранную конфигурацию. Более подробно см. в разделе Установка адаптации.
-
Чтобы настроить EDI-обмен с торговой сетью через типовой «Модуль 1С:EDI», необходимо заключить договор с выбранной торговой сетью на обмен EDI/ЭДО, а также
- Далее «1С» производит настройку сервиса 1С:EDI, и по ее завершении с адреса edi@1c.ru вам и обслуживающему вашу организацию партнеру «1С» придет письмо о готовности настроек «Модуля 1С:EDI» с инструкцией по запуску. Для установки потребуются только права администратора «1С».
Типовые конфигурации «1С», поддерживаемые в «Модуле 1С:EDI», перечислены в разделе Совместимость с программами «1С». Если у вас не типовая или не поддерживаемая в «Модуле 1С:EDI» конфигурация «1С», потребуется обратиться к вашему обслуживающему партнеру «1С» для доработки типового «Модуля 1С:EDI» для вас индивидуально (см. раздел Установка адаптации).
1.2. Регистрация в сервисе «1С:Бизнес-сеть»
Для регистрации организации в «1С:Бизнес-сети» необходимо:
- Пройти по ссылке.
- В открывшемся окне веб-браузера внести логин и пароль от портала portal.1c.ru.
- В личном кабинете «1С:Бизнес-сети» ввести ИНН и КПП (для юридических лиц) организации для проверки имеющейся регистрации и выполнить команду Проверить.
- После проверки данных происходит регистрация организации — необходимо заполнить все поля и выполнить команду Зарегистрировать.
- Организация успешно зарегистрируется в сервисе «1С:Бизнес-сеть».
1.3. Установка «Модуля 1С:EDI»
По завершении настроек подключения к сервису 1C:EDI вы получите письмо от edi@1c.ru, в котором будет ссылка для скачивания «Модуля 1C:EDI».
По ссылке из письма необходимо скачать zip-архив, который следует распаковать. В нем содержатся:
- версия модуля в виде обработки в формате epf,
- версия модуля в виде расширения в формате cfe,
- краткая инструкция по установке модуля.
1.3.1. Установка «Модуля 1С:EDI» в виде внешней обработки
Для запуска «Модуля 1C:EDI» в виде внешней обработки необходимо:
- Выдать права пользователю с ограниченными правами на запуск внешних обработок (подробнее см. https://its.1c.ru/db/bsp317doc#content:2218:1:issogl1_настройка_программы).
- В меню Файл — Открыть — выбрать файл Модуль 1C:EDI (1.0.х.х).epf.
Для настройки работы с модулем пользователю с ограниченными правами требуется:
1. Зайти в сеанс базы 1С под полноправным пользователем
2. Открыть «Дополнительные отчеты и обработки»
3. Нажать команду Добавить из файла:
Откроется окно «Дополнительная обработка (создание)», при появлении сообщения «Предупреждение безопасности.» нужно нажать команду Продолжить.
4. Далее выбрать обработку из каталога, в котором она хранится и настроить быстрый доступ для пользователей, добавив команду тем пользователям, которые будут работать в модуле 1С:EDI, например:
5. Затем настроить «Размещение», указав один из возможных вариантов, например, «Продажи»:
Для всех пользователей, кому был настроен «Быстрый доступ» к обработке модуля 1С:EDI он появится в том разделе, который был выбран в настройке «Размещение».
Следом нужно выбрать обработку из списка и нажать команду Выполнить.
1.3.2. Установка «Модуля 1С:EDI» в виде расширения
Для установки расширения необходимо:
1. Открыть раздел «Администрирование».
2. Войти в «Печатные формы, отчеты и обработки».
3. В открывшейся вкладке войти в «Расширения».
4. Нажать кнопку Добавить из файла.
5. В открывшемся списке выбора найти и выделить файл с названием Модуль 1C:EDI (1.0.х.х), далее кликнуть по команде Открыть.
6. Добавится расширение. Нужно обязательно снять флажок Безопасный режим.
7. Перезапустить сеанс «1С:Предприятия».
Для работы пользователям с ограниченными правами необходимо:
- Создать профиль группы доступа «Пользователь 1C:EDI» и добавить в него роль «Использование модуля 1C:EDI».
- Пользователям с ограниченными правами добавить профиль «Пользователь 1C:EDI».
Запустить модуль можно из меню Главное — Сервис — Модуль 1C:EDI.
1.3.3. Установка «Модуля 1С:EDI» в «1С:Фреш» и в «1С:БухОбслуживание»
Для установки модуля в «1С:Фреш» и в «1С:БухОбслуживание» необходимо выполнить следующие действия:
1. Зайти в приложение под пользователем с полными правами.
2. На начальной странице выбрать пункт Магазин расширений.
3. В «Магазине расширений» выполнить команду Магазин и в поисковой строке внести текст «EDI».
4. Для установки кликнуть два раза по приложению для открытия и нажать команду Установить.
5. После установки приложения программу необходимо перезапустить.
Модуль появится в меню Главное — Сервис — Модуль 1С:EDI.
1.4. Рекомендации по ведению данных в программах «1С»
Перед первым запуском модуля необходимо ознакомиться с рекомендациями по ведению данных в программах «1С» для корректной работы «Модуля 1С:EDI».
Учет контрагентов в программах «1С»
Для корректного заполнения контрагента и грузополучателя в учетных документах необходимо в базе «1С» заводить контрагентов следующим образом:
- Головной контрагент для покупателя (клиента).
- Обособленные подразделения для всех грузополучателей (магазинов/распределенных центров покупателя) с их ИНН, КПП и адресами, чтобы в обособленных подразделениях были прописаны те КПП, что зарегистрированы на эти соответствующие точкам-грузополучателям GLN.
Также для корректной работы не допускается наличие дублей контрагентов в учетной системе.
Сопоставление контрагентов
Сопоставление покупателя и грузополучателя в модуле происходит автоматически.
Для корректного подбора контрагентов в учетном документе пользователю необходимо придерживаться следующих рекомендаций:
- Контрагенты в базе «1С» должны быть заведены в соответствии с данными по ИНН и КПП в присланных заказах торговой сети.
- Каждый грузополучатель — это отдельный заведенный контрагент в базе «1С».
Модуль автоматически определяет грузополучателя и покупателя по ИНН и КПП, которые связаны с GLN торговой сети. Если в базе не нашлись ИНН и КПП грузополучателя/покупателя или, наоборот, если будет найдено несколько контрагентов с такими ИНН и КПП (бывает, что у торговой сети по одному и тому же адресу расположено несколько грузополучателей), то в этом случае может потребоваться указать вручную нужного контрагента в документах. Модуль при отправке уведомления об отгрузке (DESADV) или отправки при формировании УПД запоминает запомнит связь контрагента базы с GLN магазином магазина торговой сети и в дальнейших заказах уже подставит автоматически этого грузополучателя и покупателя.
Внесение адресов контрагентов и организаций в базе «1С»
Адреса контрагентов и организаций в учетной базе должны быть внесены либо в муниципальном, либо в административно-территориальном делении.
На рисунке ниже показан правильный формат адреса:
Не допускается внесение адресов у контрагентов и организаций в свободной форме.Торговые сети требуют указывать адрес в структурированном формате (АдрРФ). Он состоит из разных частей и имеет такой формат: Индекс, Код региона, Район, Город, Населенный пункт, Улица, Дом, Корпус, Квартира. У каждой части есть ограничение по количеству символов в строке.
Соответствие элементов адреса РФ и полей в карточке заполнения адреса в базе «1С» представлено в таблице ниже:
|
Элемент адреса РФ |
Количество символов по ограничению от ФНС |
Наименование поля на форме заполнения адреса |
|---|---|---|
|
Индекс |
6 |
Индекс |
|
Код Региона |
2 |
Код субъекта РФ, регион |
|
Район |
50 |
Район |
|
Город |
50 |
Город |
|
Населенный пункт |
50 |
Населенный пункт |
|
Улица |
50 |
Улица |
|
Дом |
20 |
Дом, Владение, Домовладение, Гараж, Здание, Шахта, Зем. участок |
|
Корпус |
20 |
Корпус, Строение, Литера, Сооружение, Участок |
|
Квартира |
20 |
Квартира, Офис, Бокс, Помещение, Комната, Этаж, А/я, В/ч, П/о, Другое |
В связи с тем, что торговые сети просят корректно заполнять реквизиты Дом, Корпус, Квартира, для заполнения адреса можно воспользоваться дополнительными полями (кнопка Добавить), однако есть некоторые ограничения:
1. Дополнительные поля группируются в трех реквизитах: Дом, Корпус, Квартира:
На рисунке ниже указаны данные, которые передаются в электронном документе УПД.
У каждого из трех реквизитов есть ограничение по длине — 20 символов в строке, которое накладывает ФНС в электронных документах.
То есть если в адресе просто добавить и заполнить все необходимые дополнительные поля, то, вероятнее всего, при формировании УПД в модуле пользователю будет выдано предупреждение: «Некорректно заполнен адрес. Длина квартиры превышает допустимую (20 символов)».

Желательно переформировать адрес по полям примерно так, как на рисунке ниже:
При этом неважно, к какому полю ввели данные, важно, чтобы сохранилось правило трех атрибутов: Дом, Корпус, Квартира.
Для того чтобы уместить все данные, можно воспользоваться полем Дом. Также, если необходимо, чтобы обозначение поля с левой стороны не фигурировало в адресной строке, можно данное поле очистить — для этого в контекстном меню поля нужно выполнить команду Очистить.
Обратите внимание, что при печати УПД из базы «1С» адрес грузополучателя выгружается из поля Адрес доставки учетного документа реализации. При формировании электронного документа УПД «Модулем 1С:EDI» адрес грузополучателя выгружается из фактического адреса контрагента-грузополучателя, который указан в поле Грузополучатель в документе, или, если поле пустое, — из контрагента-покупателя.
Особенности заполнения поля Клиент при принятии в работу заказа в прикладных решениях 1С: ERP Управление предприятием, 1С:Комплексная автоматизация, 1С:Управление торговлей 11.
При работе с холдинговыми компаниями (сетью контрагентов) есть рекомендация включать функциональную опцию «Независимо вести партнеров и контрагентов» рис. 10, чтобы можно было настраивать структуру сторонних компаниях, вести взаиморасчеты, как это требуется https://its.1c.ru/db/utovio/content/113/hdoc.
При такой настройке в прикладном решении появляются два справочника «Партнеры» и «Контрагенты», где каждому партнеру можно присвоить один и более контрагентов.
1. Если включена функциональная опция «Независимо вести партнеров и контрагентов».
Если учет партнеров ведется в виде структуры, где есть головное предприятие и к нему заведены точки доставки, то в этом случае у каждого элемента справочника «Партнеры» должен быть заведен свой контрагент
При загрузке заказа поле «Клиент» заполняется следующим образом:
-
Ищется в базе 1С контрагент по ИНН и КПП, указанного в заказе торговой сети, как покупателя, далее данные загружаются в поле «Контрагент» на вкладке «Основное».
- Ищется в базе 1С контрагент по ИНН и КПП, указанного в заказе торговой сети, как грузополучателя, далее данные загружаются в «Реквизиты печати» в поле «Грузополучатель» на вкладке «Дополнительно», если торговая сеть не указала грузополучателя, то в это поле загрузиться данные по покупателю.
- У контрагента, который присвоился в поле «Грузополучатель» берется реквизит «Партнер» и устанавливается в документ в поле «Клиент»
Если заведен один партнер в справочнике, и в него входят все обособленные контрагенты и юридические лица сети, то в этом случае загрузится общий партнер, в которого входят все контрагенты (основной и обособленные).
2. Если отключена функциональная опция «Независимо вести партнеров и контрагентов».
При загрузке заказа поле «Клиент» заполняется следующим образом:
- Ищется в базе 1С контрагент по ИНН и КПП покупателя, указанного в заказе торговой сети, далее берется в этом контрагенте реквизит «Партнер» и проставляется в поле «Клиент».
- Ищется в базе 1С контрагент по ИНН и КПП, указанного в заказе торговой сети, как грузополучателя, далее данные загружаются в «Реквизиты печати» в поле «Грузополучатель» на вкладке «Дополнительно», если торговая сеть не указала грузополучателя, то в это поле загрузиться данные по покупателю.
В случае если функциональная опция отключена в настройках прикладного решения, то эти два справочника объединяются в одну сущность.