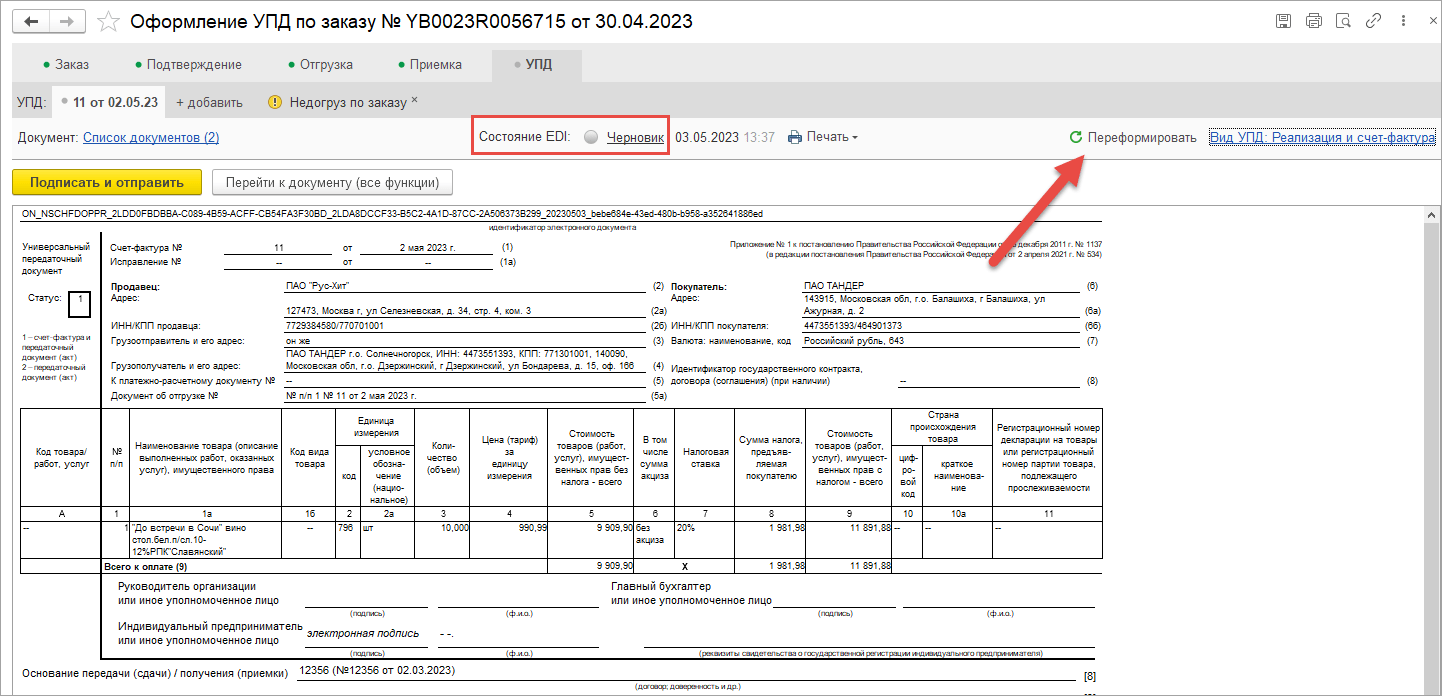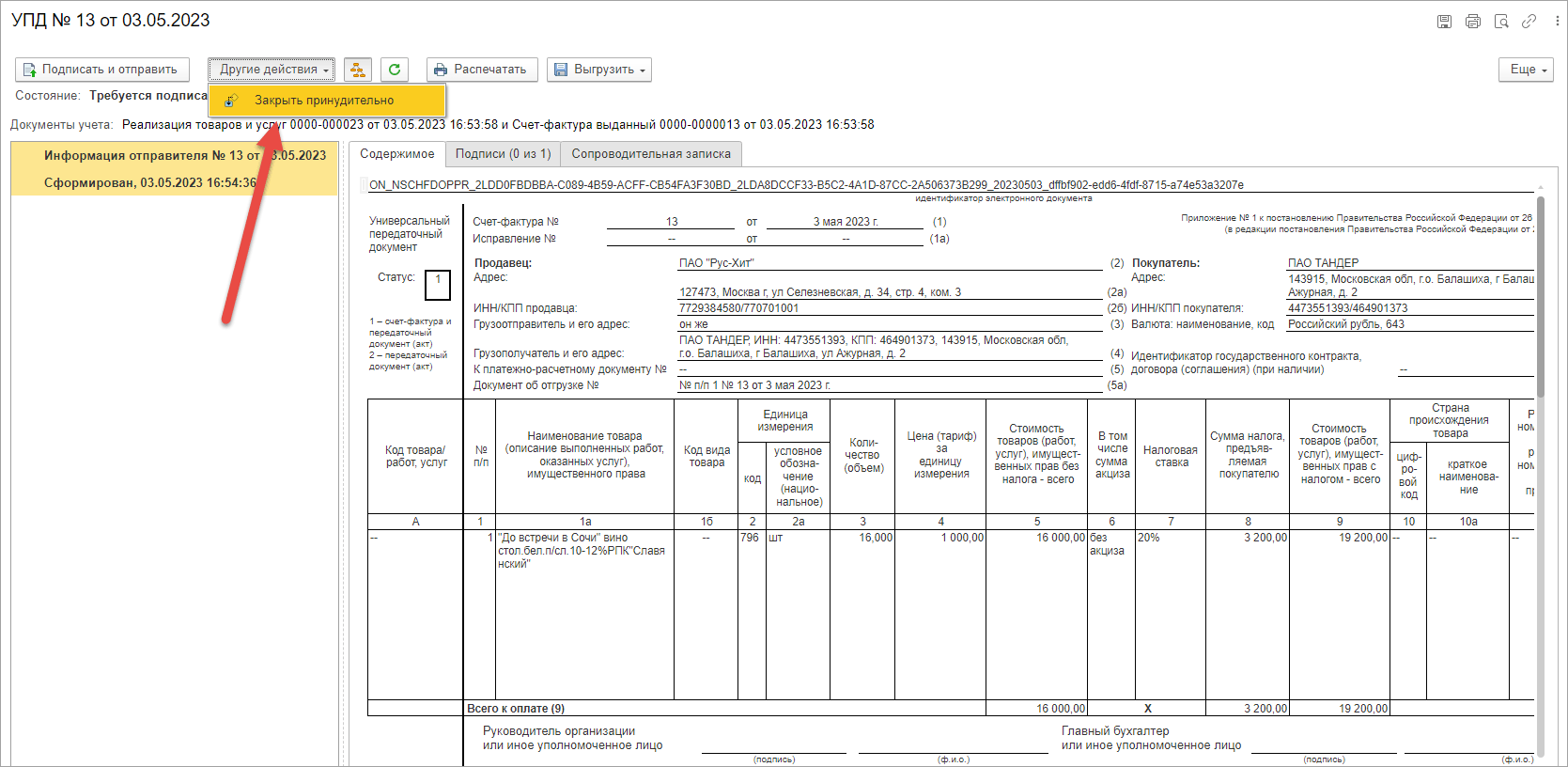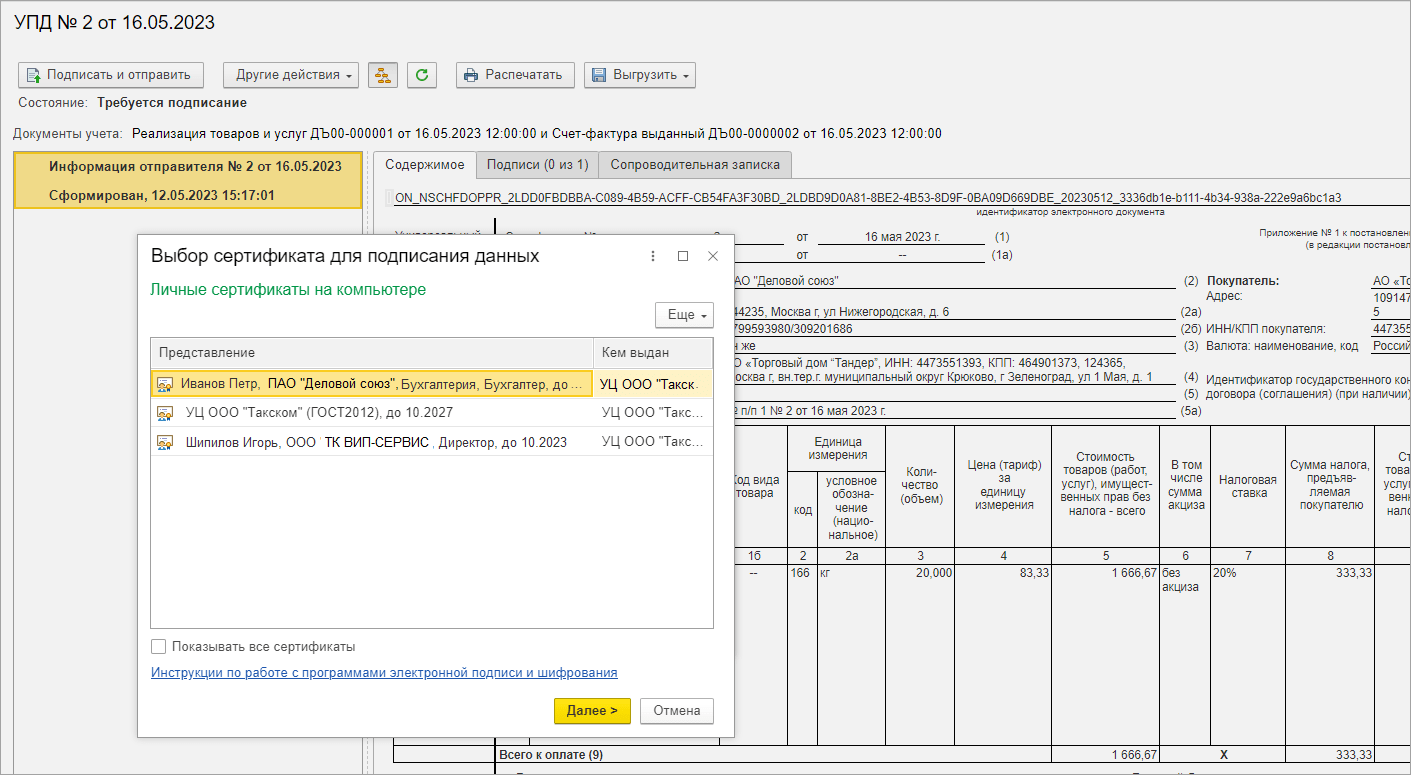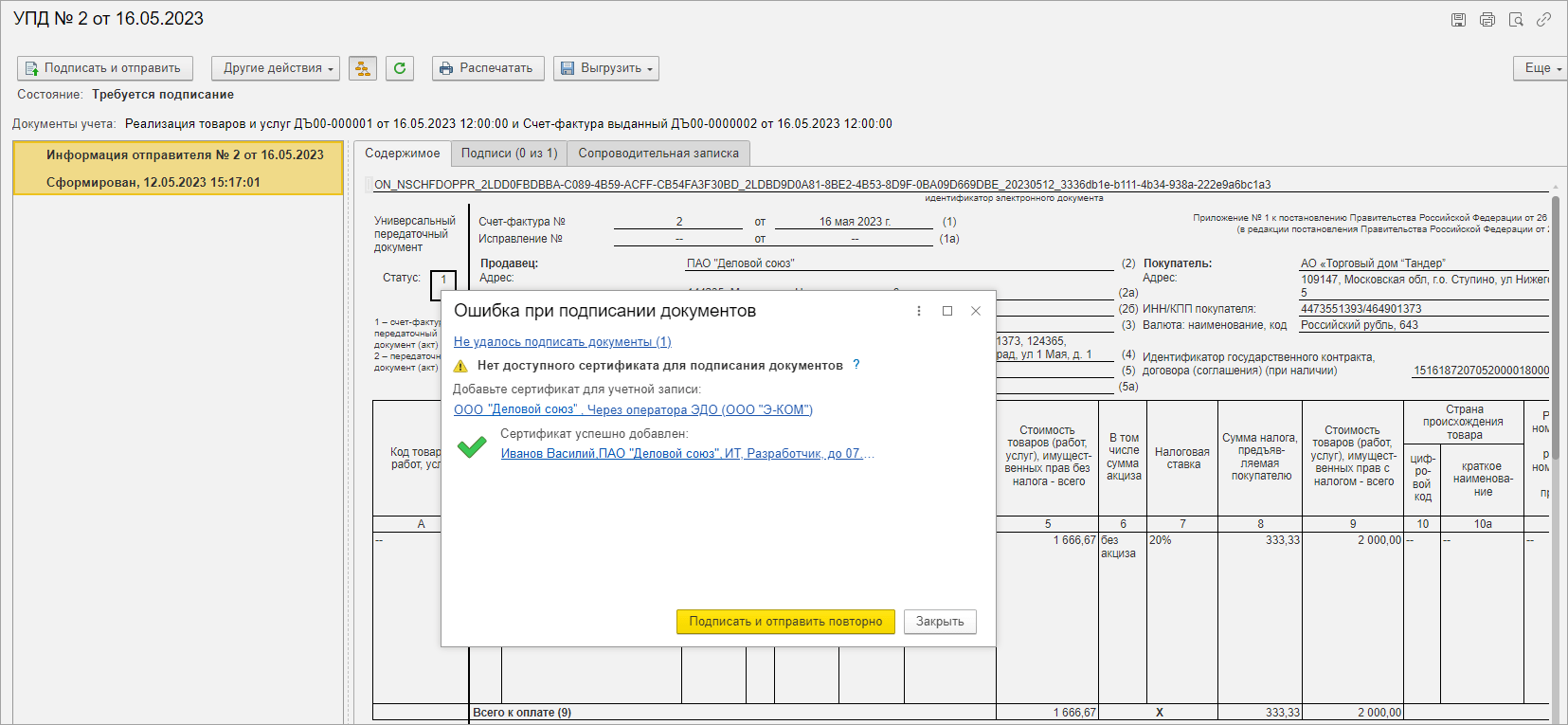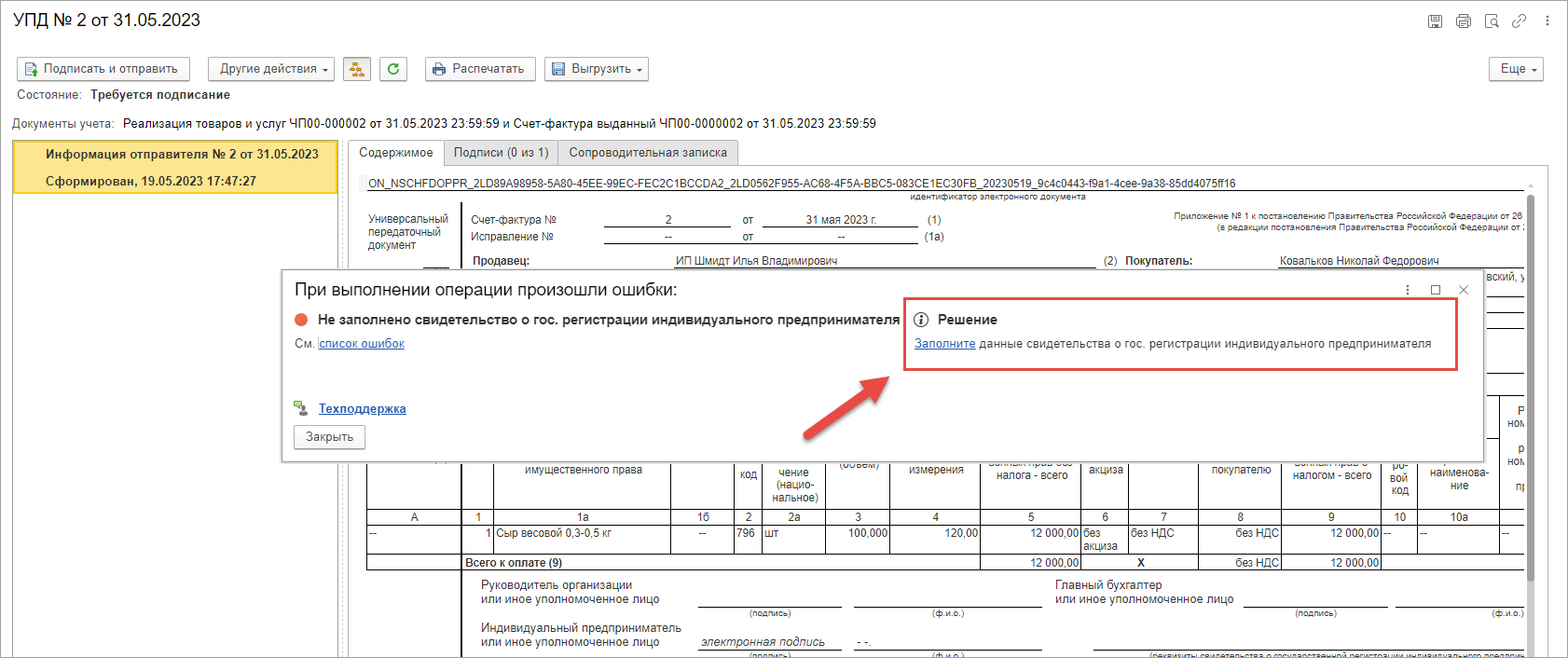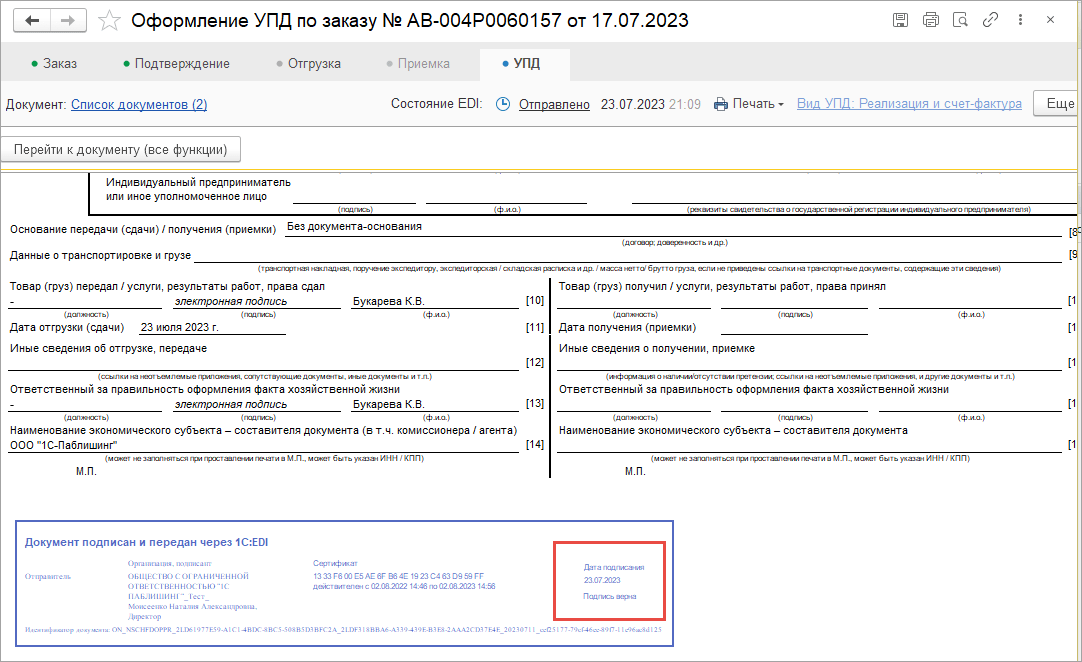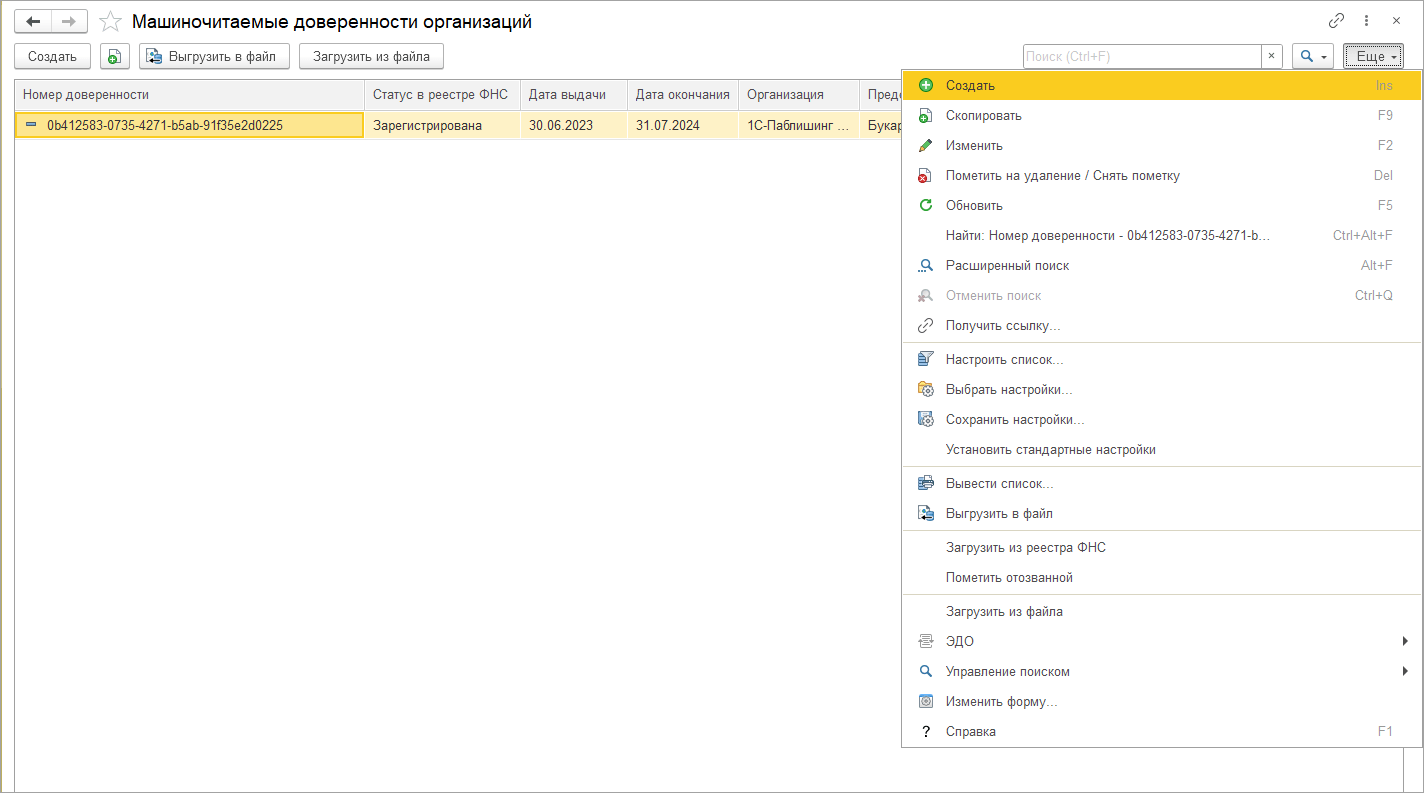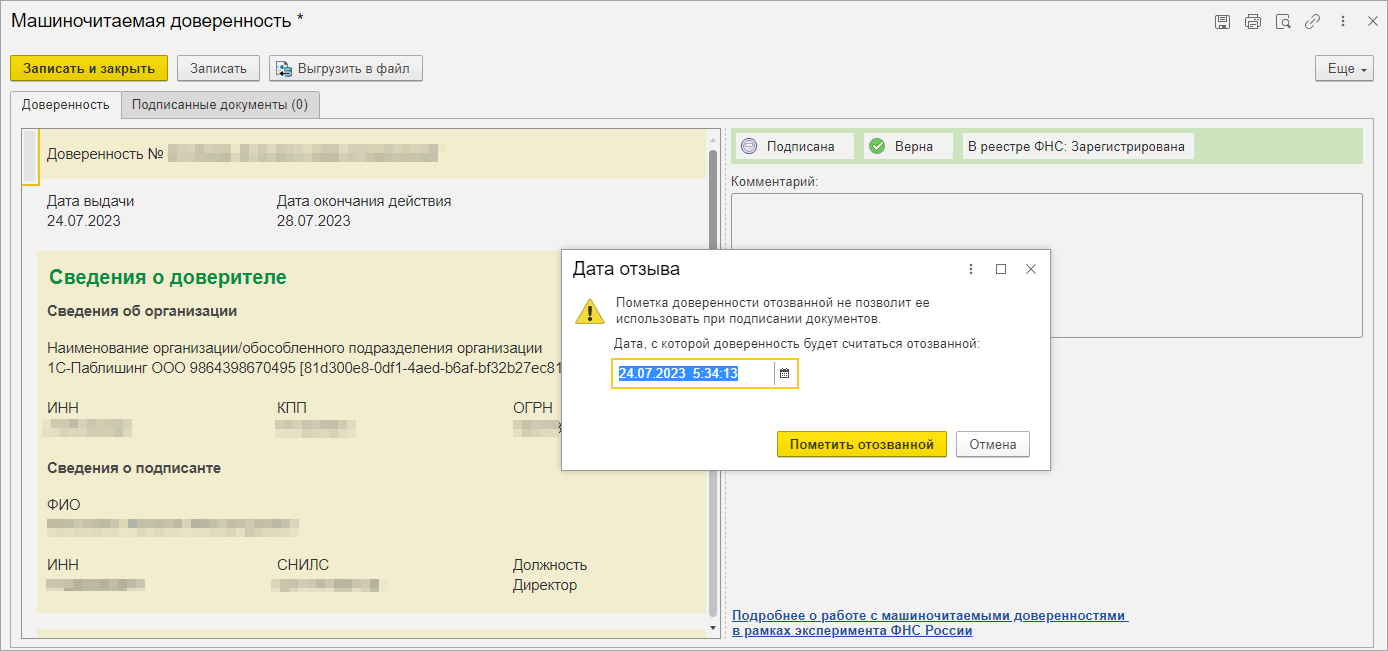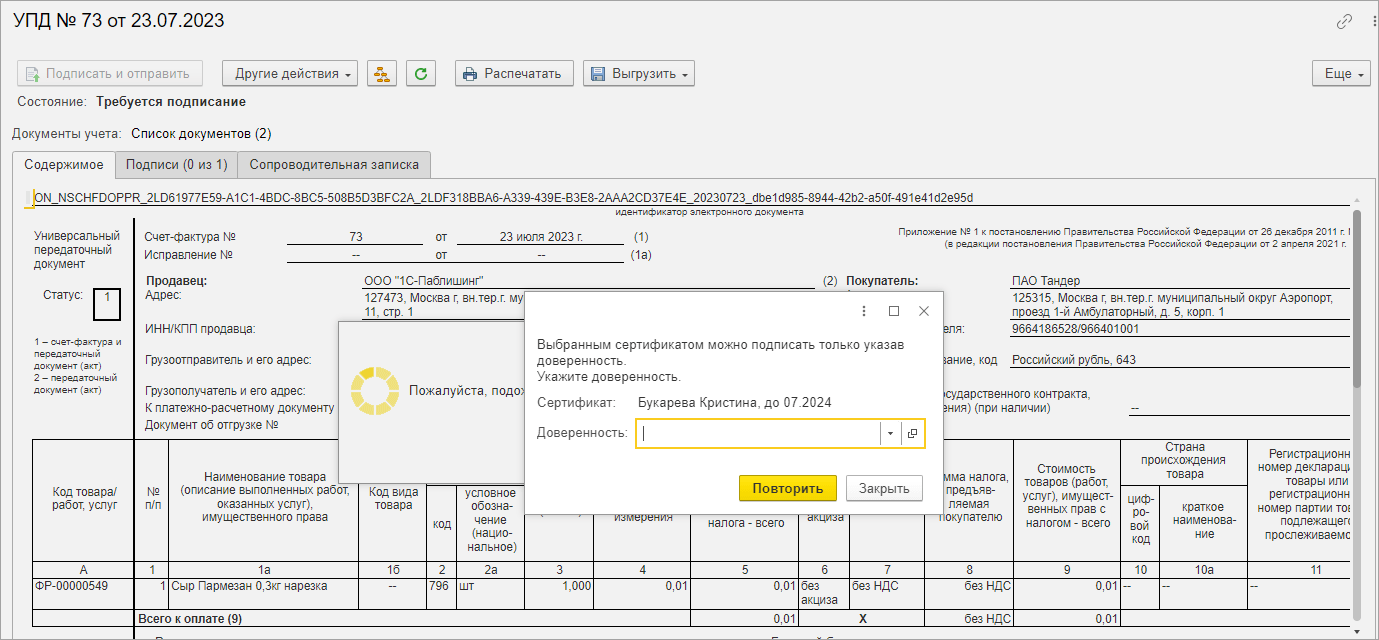Формирование и отправка УПД (ON_NSCHFDOPPR)
1.1. Формирование УПД в модуле
1.2. Подписание документа УПД в модуле
1.3. Подписание из списка заказов
1.4. Подписание документов в веб-браузере
1.5. Подписание в модуле впервые
1.6. Подписание в веб-браузере впервые
1.7. Подписание документов для индивидуальных предпринимателей в веб-браузере
1.1. Формирование УПД в модуле
В «Модуле 1С:EDI» можно сформировать, подписать и отправить юридически значимые документы, получить извещение о подписании документа или комментарий на уточнения.
Чтобы сформировать электронный документ УПД, необходимо перейти на вкладку УПД, где автоматически сформируется электронный документ, если в этой цепочке присутствует учетный документ реализации товаров. Также на этой вкладке можно создать учетный документ или подобрать уже из существующих.
Если торговая сеть требует, чтобы ИНН/КПП покупателя и грузополучателя совпадали в УПД, необходимо:
1. Создать главного контрагента с названием, ИНН/КПП, адресом покупателя и указать как юридическое лицо.
2. Создать контрагента с названием и ИНН/КПП грузополучателя, указать вид контрагента как обособленное подразделение и присвоить его в карточке головного контрагента, созданного на шаге 1, заполнить фактический адрес — место доставки.
3. В документах Заказ/Счет покупателю в качестве контрагента выбирать головного контрагента (из шага 1), а в качестве грузополучателя выбирать контрагента места доставки (из шага 2). По умолчанию «Модуль 1C:EDI» это сделает сам.
4. Перед формированием УПД следует убедиться, что в документе Счет-фактура, созданном на основании реализации, КПП заполнился из грузополучателя.
Если торговая сеть требует, чтобы в поле покупатель был КПП именно покупателя, а не грузополучателя, тогда грузополучателя необходимо заводить как юридическое лицо либо в документе Счет-фактура исправить КПП на нужный.
«Модуль 1C:EDI» заполняет электронный документ данными участников УПД из учетного документа.
Покупатель в УПД заполняется данными (название, юридический адрес, ИНН и КПП) из карточки контрагента, указанного в документе реализации в поле Контрагент. Грузополучатель в УПД заполняется данными (название, фактический адрес, ИНН и КПП) из карточки контрагента, указанного в документе реализации в поле Грузополучатель. Разные конфигурации имеют различия по местонахождению данного поля в учетных документах.
Для пользователей конфигураций «1С:ERP Управление предприятием», «1С:Комплексная автоматизация», «1С:Управление торговлей 11»
В учетном документе Реализация товаров и услуг необходимо перейти на вкладку Дополнительно, далее щелкнуть по гиперссылке Реквизиты печати.
В этом же окне находится поле для указания грузоотправителя.
Для того чтобы модуль запомнил сопоставление по покупателю и грузополучателю, достаточно проделать всю цепочку по заказу. При принятии следующих заказов модуль эти данные подставит автоматически.
Для пользователей конфигурации «1С:Бухгалтерия предприятия»
В документе Реализация товаров: Накладная необходимо щелкнуть по гиперссылке Доставка.
Если покупатель не равен грузополучателю, то выделитель ставится на поле Другое и выбирается из списка нужный контрагент.
Для пользователей конфигурации «1С:Управление нашей фирмой»
В документе Расходная накладная необходимо перейти на вкладку Дополнительно, далее щелкнуть по гиперссылке Реквизиты печати.
Перед отправкой УПД в торговую сеть требуется убедиться, что тип документа соответствует требованиям торговой сети.
Вид УПД
«Модуль 1C:EDI» при формировании УПД по умолчанию устанавливает вид УПД, рекомендованный торговой сетью. В случае необходимости Вид УПД можно изменить в окне просмотра документа:
1. Перейти на закладку УПД.
2. Нажать на гиперссылку Вид УПД и выбрать нужный вид документа.
Для выбора могут быть доступны следующие «Виды УПД»:
|
Вид УПД |
Сокращенное название |
Статус УПД |
Условие доступности |
|---|---|---|---|
|
Реализация и счет-фактура |
СЧФДОП |
1 |
Вместе с документом реализация создан документ Счет-фактура |
|
Реализация |
ДОП |
2 |
Без счета-фактуры. Организация находится на упрощенной системе налогообложения или это индивидуальный предприниматель
|
|
Счет-фактура |
СЧФ |
3 |
Вместе с документом реализация создан документ Счет-фактура |
Изменение вида УПД сохраняется в пользовательских настройках и будет использовано программой в дальнейшем при групповом и ручном формировании документов УПД для этого контрагента.
Любые изменения в учетном документе реализации необходимо отразить в электронном УПД перед отправкой в торговую сеть.
Для этого на закладке необходимо выполнить команду Переформировать.
Данная команда доступна, пока документ находится в состоянии Черновик.
1.2. Подписание документа УПД в модуле
Для того чтобы подписывать документы электронной подписью в программе «1С», необходимо включить соответствующие настройки. Данная настройка находится в разделе Администрирование — Обмен электронными документами.
Требуется установить флажок Электронные подписи. Также в настройках электронной подписи и шифрования можно сразу добавить в программу нужные сертификаты, установленные на компьютере, добавить программу криптографии и указать прочие настройки. Более подробное описание настроек и добавление сертификатов можно найти по ссылке.
«Модуль 1С: EDI» позволяет подписывать электронные документы (УПД, УКД, исправления УПД) прямо из «1С» или в веб-кабинете 1C:EDI.
Подписать можно только те документы, для которых указано рекомендуемое действие Подписать УПД, Подписать УПД (испр.), Подписать УКД.
Для того чтобы подписать электронный документ напрямую из карточки заказа, необходимо:
1. Из списка документов щелкнуть мышкой по документу два раза.
2. В карточке заказа выполнить команду Подписать и отправить.
3. В открывшемся окне Подписание электронного документа указать ранее установленный пароль для использования ЭЦП. Если установить флажок Запомнить на время сеанса, то при последующем подписании документов это окно отображаться не будет, так как пароль от сертификата будет сохранен программой «1С» до ее закрытия.
4. Далее нужно выполнить команду Подписать.
1.3. Подписание из списка заказов
Чтобы подписать документ из списка заказов, необходимо:
1. Выделить его на главной форме списка документов. Для удобного выделения строк документов можно воспользоваться отбором Подписать и отправить в панели списка. Если требуется выполнить групповое подписание документов, то следует в списке документов на главной форме выбрать несколько заказов. Для этого требуется, удерживая клавишу Ctrl, выделить заказы.
2. Далее нужно нажать Выполнить.
В случае успешного выполнения действия в модуле статус документа обновится на УПД согласуется покупателем, а в нижней части окна добавится еще одна вкладка с подписанным документом.
После того как торговая сеть подпишет УПД, статус заказа поменяется на Работа завершена.
1.4. Подписание документов в веб-браузере
Подписать документ через веб-браузер возможно из главной формы списка заказов для группового подписания и из формы просмотра документа.
Для подписания одного документа необходимо:
1. Перейти в карточку заказа, щелкнув по документу два раза мышкой.
2. На вкладке УПД выполнить команду Перейти к документу (все функции).
3. После выполнения действия откроется браузер на компьютере и начнется загрузка личного кабинета 1С:EDI, это займет некоторое время.
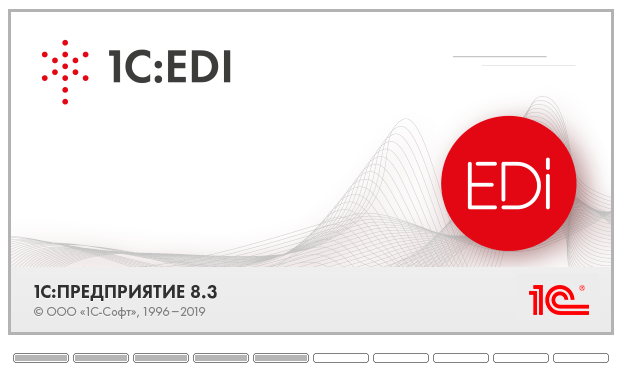
4. Когда страница веб-браузера загрузится, появится визуализация электронного документа в личном кабинете сервиса 1С:EDI. На этой форме необходимо щелкнуть по кнопке Подписать и отправить.
5. В открывшемся окне Подписание электронного документа требуется указать ранее установленный пароль для использования ЭЦП, после чего подпись будет установлена на форме.
На этой странице присутствуют еще некоторые команды:
- Другие действия — Закрыть принудительно. Данная команда отвечает за удаление версии электронного документа из системы. В списке заказов модуля статус документа поменяется на Сформировать УПД/УКД. Принудительно закрывать УПД, подписанный торговой сетью, не рекомендуется. Для закрытия отправленного, но не подписанного торговой сетью документа поставщику необходимо будет уточнить возможность переотправки исходного документа. В основном эта функция применяется, если торговая сеть не работает с исправительными документами.
- Скрыть/показать панель регламента ЭДО — скрывает или показывает панель с состоянием УПД.
Панель регламента ЭДО содержит все технологические квитанции, которые присылают в ответ оператор ЭДО и контрагент.
Для группового подписания документов в веб-браузере необходимо:
1. На главной форме списка документов выделить нужные документы, щелкнуть правой кнопкой мыши и выбрать команду Подписать в веб-браузере.
2. Далее после загрузки страницы появится все выделенные ранее документы для подписания. При желании можно снять все флажки, выделить те документы, которые необходимо подписать, и щелкнуть по команде Отметить выделенные, следом можно щелкнуть по команде Подписать и отправить отмеченные.
3. После выполнения команды установится электронная подпись, и модуль заменит рекомендуемое действие на сообщение, что УПД согласуется покупателем.
1.5. Подписание в модуле впервые
Если ранее не приходилось выполнять подписание документов в программе, то в момент подписания, когда откроется окно для подписи, в поле Сертификат будет указано пустое значение.
В этом поле справа нужно нажать на стрелочку, далее выбрать Показать все. Откроется окно выбора сертификатов на компьютере.
Необходимо выбрать нужный сертификат и нажать Далее. Наличие пустого списка означает, что на компьютере сертификаты не установлены, в этом случае их требуется установить.
Выведется окно с данными выбранного сертификата, где можно указать пользователя, которому будет доступен сертификат, организацию при необходимости, пароль и нажать кнопку Выбрать.
В случае если сертификат не установлен, необходимо:
1. Установить его и добавить в Настройки электронной подписи и шифрования. Данная настройка находится в разделе Администрирование — Обмен электронными документами — Настройка электронной подписи и шифрования.
2. В открытой вкладке настроек выполнить команду Добавить и выбрать Из установленных на компьютере.
3. Далее откроется окно с добавлением сертификата, где необходимо выбрать нужный сертификат и нажать Далее, следом ввести пароль и щелкнуть по команде Добавить.
4. После этого программа вернется к настройкам, где следует нажать Закрыть. Сертификат добавлен в настройках, теперь можно выполнять действие подписи в модуле.
1.6. Подписание в веб-браузере впервые
Для возможности подписывать документы через веб-браузер необходимо установить расширения в браузере «Расширение для работы с 1С:Предприятием».
- Для того чтобы найти расширения в Яндекс.Браузере, необходимо нажать на клавишу настроек с тремя полосками и перейти в раздел «Дополнения». Далее вас перебросит на ссылку с расширениями.
- В Google Chrome необходимо перейти в настройки, далее на вкладке выбрать «Расширения» и перейти в интернет-магазин Google Chrome. Затем в интернет-магазине найти и установить нужное расширение.
Также установить нужное расширение можно при добавлении сертификата подписи.
При подписании документа в первый раз пользователю будет выдана ошибка:
Для установки расширения и добавления сертификата ЭЦП в веб-браузер необходимо:
1. Нажать Добавить сертификат.
2. В открывшемся окне Выбор сертификата для подписания данных нажать на гиперссылку Сертификаты недоступны на компьютере. Далее пользователю выведется сообщение, в котором следует нажать Установить расширение.
3. После того как расширение для «1С» и расширение с криптографией будут установлены, можно продолжить работу по добавлению сертификата. В окне Выбор сертификата для подписания данных информация обновится, будет выведен список всех действующих сертификатов, установленных на компьютере.
4. Необходимо выбрать нужный сертификат и нажать Далее.
5. Выведется окно с данными выбранного сертификата, где можно указать пользователя, которому будет доступен сертификат, организацию при необходимости, пароль и нажать кнопку Выбрать. После указания необходимых данных сертификат будет выбран и успешно добавлен.
Добавить еще один сертификат ЭЦП можно следующим образом:
1. Перейти по гиперссылке, указанной на рисунке ниже, где в открывшемся окне Учетная запись ЭДО добавить нужный сертификат подписи.
2. Перейти на вкладку Сертификаты и выполнить команду Добавить.
3. Страница веб-браузера обновится, далее следует выполнить команду Добавить.
4. Затем откроется окно с добавлением сертификата — в списке следует выделить нужный и нажать кнопку Далее, внести пароль и нажать Добавить.
5. В веб-браузере на форме «Сертификаты ключей электронной подписи и шифрования» появится добавленный сертификат — сам сертификат следует выделить и нажать Выбрать.
6. После совершенного выбора пользователя вернет в открытое окно Учетная запись ЭДО, где необходимо щелкнуть по команде Записать и закрыть.
7. Далее в окне Ошибка при подписании документов можно нажать команду Закрыть.
1.7. Подписание документов для индивидуальных предпринимателей в веб-браузере
Процесс подписания электронных документов для индивидуальных предпринимателей ничем не отличается, кроме одной детали. При подписании в веб-браузере для индивидуальных предпринимателей может выйти ошибка и пользователю будет выведено окно При выполнении операции произошли ошибки.
Необходимо перейти по гиперссылке для заполнения данных свидетельства о государственной регистрации.
Затем нужно внести в соответствующие поля номер свидетельства и дату выдачи, далее нажать Записать и закрыть и попробовать еще раз подписать документ — ошибка должна уйти, подпись установится на документе.
1.8. Работа с машиночитаемой доверенностью при подписании электронных документов «УПД"/"УКД"/"Исправительный УПД»
Подпись документов с МЧД в модуле 1С:EDI
В связи с поправками в Федеральный закон № 63-ФЗ с 1 сентября 2023 года все организации и индивидуальные предприниматели при подписании электронных документов физическим лицом от имени организации должны использовать машиночитаемую доверенность.
Подписывать документы УПД/УКД/Исправительный УПД без использования МЧД могут руководители юридических лиц и владельцы ИП.
Согласно Федеральному закону № 63-ФЗ «Об электронной подписи» полученные ЭП сотрудника (с указанием в сертификате ИНН физ. лица и ИНН организации) могут действовать еще в течение года,
В сервисе 1С:EDI предусмотрено два способа подписания документов:
1. В «Модуле 1С:EDI».
2. В веб-браузере.
Подписание документов с МЧД в «Модуле 1С:EDI»
Для того чтобы подписать документ, необходимо:
1. На вкладках УПД или Корректировка нажать Подписать и отправить.
Либо в списке заказов щелкнуть по команде Выполнить по выделенным заказам с рекомендуемым действием Подписать УПД, Подписать УПД (испр.), Подписать УКД для групповой операции.
2. В открывшемся окне Подписание электронного документа выбрать свой квалифицированный сертификат подписи и нажать Подписать.
Если при подписании использование МЧД не обязательно (см. исключения), то документ благополучно подпишется без запроса на проверку МЧД.
Для рядового сотрудника необходимо иметь добавленную в программе «1С» машиночитаемую доверенность от руководителя организации. Если в прикладном решении доверенность есть, то после проверки подпись автоматически установится в документе.
Если машиночитаемой доверенности в прикладном решении нет, то будет выведено окно с информацией, что необходимо оформить доверенность либо передать документ на подпись руководителю.
Доверенность (МЧД) можно загрузить или создать в программе «1С» в справочнике Машиночитаемые доверенности организации.
Более подробно с оформлением МЧД в прикладном решении можно ознакомится, перейдя по ссылке.
При подписании документа используется проверка подписи и МЧД средствами программы «1С». Для более корректной работы с доверенностью рекомендуется регулярно обновлять программу «1С», чтобы применялись последние нововведения по проверке МЧД.
Актуальность версий программ «1С» можно проверить на сайте v8.1c.ru.
Если в организации используется устаревшая версия конфигурации программы «1С», в которой нет сведений о МЧД, то рекомендуется использовать способ подписания документов в веб-браузере.
Подписание документов с МЧД в веб-браузере
Для подписания документа через веб-браузер необходимо добавить квалифицированный сертификат подписи и МЧД.
При подписании документа, в случае проблем с подписанием, выводится окно с информацией, которое помогает решить проблему.
В открывшемся окне следует нажать Добавить сертификат.
Из списка необходимо выбрать свой сертификат физического лица и нажать Далее.
Выведется окно с данными выбранного сертификата, где требуется указать пароль и нажать кнопку Выбрать. Сертификат будет выбран и успешно добавлен.
Теперь необходимо добавить МЧД для подписания документа.
При просмотре документа в веб-браузере можно перейти к списку доверенностей. Для этого необходимо нажать команду Еще — Машиночитаемые доверенности.
Первоначально список доверенностей будет пуст.
Для добавления доверенности можно:
- создать МЧД в веб-браузере и зарегистрировать на сайте ФНС;
- загрузить ее из архива (ранее выгруженную из программы «1С»);
- загрузить ее из реестра ФНС.
Создать МЧД и зарегистрировать на сайте ФНС
В общем списке доверенностей следует выполнить команду Создать.
В открывшейся карточке регистрации новой машиночитаемой доверенности необходимо заполнить данные.
Автоматически указывается номер доверенности, а в области Доверитель — наименование организации, ИНН, КПП, ОГРН.
Остальные поля необходимо заполнить вручную:
- срок действия доверенности — может быть указан датой (не менее двух дней с момента регистрации);
- сведения о доверителе — указываются организация, физическое лицо и должность доверителя;
- доверитель — ответственное лицо, разрешающее выполнение операций другим организациям или физическим лицам по доверенности (руководитель организации).
Для указания физического лица доверителя следует нажать на поле и создать его.
В карточке физического лица необходимо внести ФИО, ИНН, СНИЛС.
После выбора физического лица в области доверителя необходимо будет указать поля Основания полномочия и Должность.
- Сведения о представителе — указываются данные представителя.
Представитель — физическое лицо, принимающее на себя ответственность действовать от лица-доверителя в рамках вверяемых ему полномочий по доверенности. Им может быть как штатный сотрудник организации, так и сторонний.
В данной области можно указать одного или несколько представителей. Для этого требуется создать физическое лицо в справочнике с указанием ФИО, ИНН, СНИЛС и даты рождения.
Если представитель является физическим лицом другой компании (к примеру, бухгалтер на аутсорсинге), то в карточке представителя следует указать тип Юридическое лицо, наименование организации, ИНН, КПП, ОГРН.
- Полномочия — по умолчанию во время создания доверенности в ней указаны Все полномочия.
Можно внести текст вручную или использовать классификатор полномочий ФНС.
Доверенность с полными полномочиями — это доверенность, в форме которой в табличной части Полномочия указано Полные полномочия или Все полномочия. Если указаны другие значения, то доверенность считается доверенностью с ограниченными полномочиями.
Более подробное описание полномочий и работы доверенности с ограниченными полномочиями описан здесь.
После того как все данные будут внесены в доверенность, необходимо подписать ее квалифицированной электронной подписью руководителя организации по команде Подписать и отправить. МЧД перейдет в статус Подписана, Верна, В реестре ФНС: Отправлена. Через некоторое время в карточке МЧД необходимо обновить статус из реестра ФНС.
Загрузить доверенность из файла
В списке доверенностей есть возможность загрузить МЧД из файла. Предположим, МЧД была выгружена из базы «1С» (как это сделать, можно посмотреть по ссылке) и теперь ее необходимо загрузить в веб-браузер для дальнейшего использования. Для этого следует в списке выбрать Загрузить из файла.
Откроется окно загрузки, где требуется выбрать файл с диска компьютера. После того как файл будет выбран, нужно нажать ОК, затем после проверки доверенность будет загружена.
Также можно при необходимости выгрузить доверенность из личного кабинета 1С:EDI.
Выгрузить МЧД в файл
1. Открыть список доверенностей в прикладном решении.
2. Выделить нужную доверенность в списке и нажать Выгрузить в файл, выбрать папку на компьютере для сохранения, затем щелкнуть по команде Сохранить.
Далее архив можно передать любым удобным способом или загрузить в другую учетную систему.
Загрузить из реестра ФНС, отозвать, пометить отозванной
В программе есть возможность вручную загрузить доверенность из реестра ФНС в списке доверенностей. Загрузить доверенности организации можно по команде Еще — Загрузить из реестра ФНС.
В открывшемся окне при загрузке доверенности организации указываются ИНН организации и номер загружаемой доверенности, после чего происходит поиск доверенности в узле распределенного реестра ФНС и ее загрузка в личный кабинет.
Есть возможность отозвать доверенность и пометить доверенность отозванной.
- Отозвать — с помощью данной команды можно отозвать доверенность напрямую из узла распределенного реестра ФНС, после чего доверенность становится недействительной. В таком случае контрагентам необходимо сообщить о том, что доверенность теперь отозвана. Для этого необходимо выполнить команду Еще — Отозвать.
- Пометить отозванной — команда используется, когда у сотрудника по каким-либо причинам нет необходимости или желания дальше пользоваться доверенностью. Помеченная доверенность продолжает быть действительной, но использовать ее во время подписания электронных документов не получится. Пометка не отзывает доверенность из узла распределенного реестра ФНС и не отображается у контрагента. Для этого необходимо в карточке доверенности выполнить команду Еще — Пометить отозванной.
Доверенность автоматически перейдет в статус Отозвана. В случае ошибочной пометки доверенность можно вернуть в работу.
Проверка МЧД
При подписании документа сервис 1С:EDI автоматически:
- определяет, нужна ли доверенность;
- подбирает последнюю из использованных доверенностей, если их несколько;
- сопоставляет данные документа с данными сертификата.
После этого запрашивает пароль к подписи.
Если в списках не окажется действующей доверенности, то при подписании документа будет выдано сообщение с выбором доверенности.
После того как доверенность выбрана, выполняется автоматическая проверка МЧД. Сервис выдаст предупреждение об ошибке, если при проверке обнаружится хотя бы одно из перечисленного ниже:
- подпись неверна;
- данные о доверенности некорректны;
- данные о документе некорректны;
- данные о представителе или доверителе неверны.
В случае если доверенность — с ограниченными полномочиями и при подписании документа нет полномочия подписывать данный тип документа, будет выведено следующее сообщение:
Если проверка пройдена благополучно, то информацию о проверке можно просмотреть на вкладке Подписи, щелкнув по полю Статус подписи.